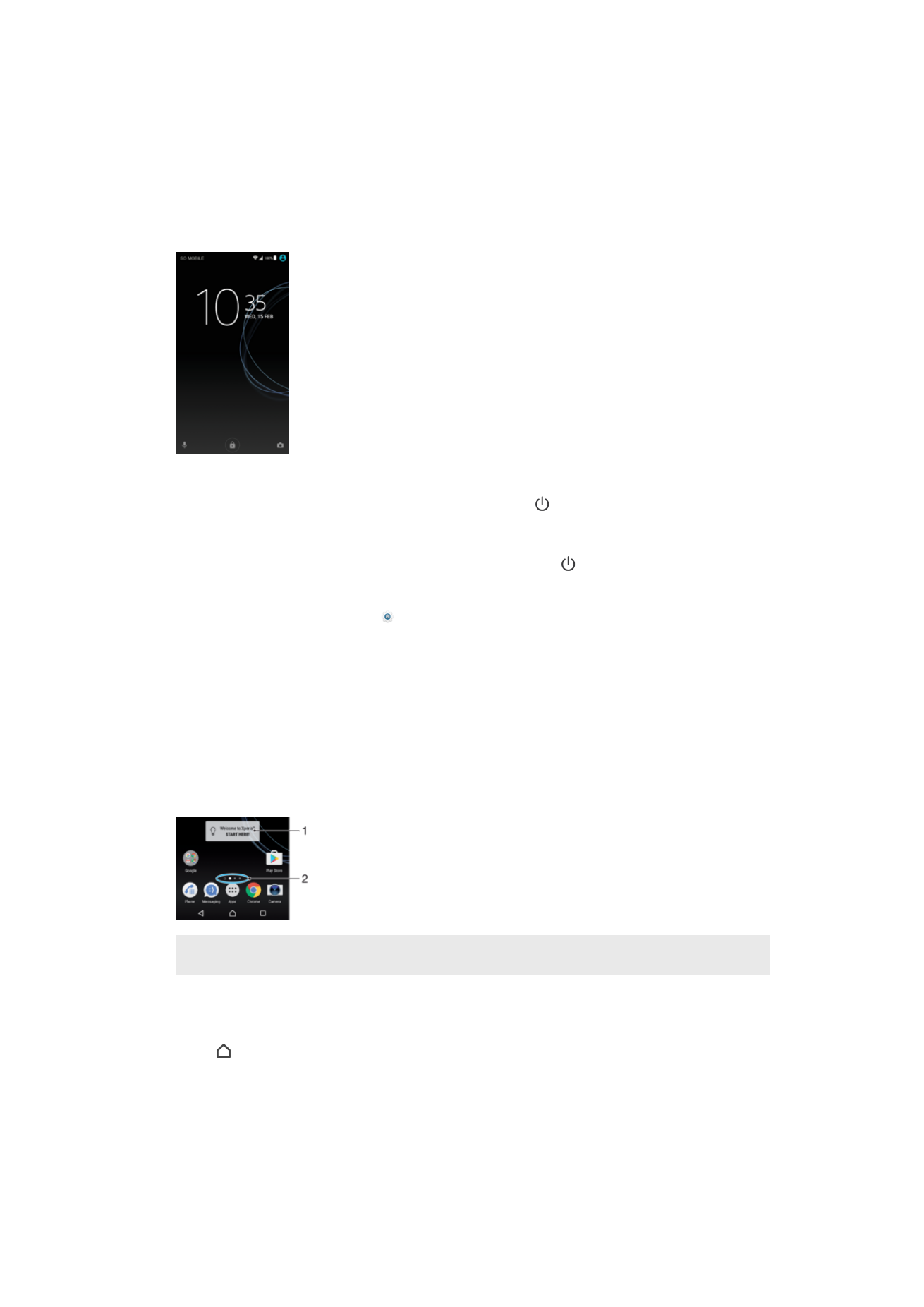
Αρχική οθόνη
Η αρχική οθόνη είναι το σημείο εκκίνησης για τη χρήση της συσκευής σας. Είναι παρόμοια με την
επιφάνεια εργασίας σε μια οθόνη υπολογιστή. Η αρχική οθόνη μπορεί να περιέχει έως είκοσι τμήματα
παραθύρου, τα οποία επεκτείνονται πέρα από το κανονικό πλάτος προβολής της οθόνης. Ο αριθμός των
τμημάτων παραθύρου της αρχικής οθόνης παρουσιάζεται με μια σειρά από κουκκίδες στο κάτω μέρος
της αρχικής οθόνης. Η επισημασμένη τελεία υποδεικνύει το τμήμα παραθύρου που εμφανίζεται αυτή τη
στιγμή.
1
Καλωσορίσατε στο widget Xperia™ — Πατήστε για να ανοίξετε το widget και να επιλέξετε μια εργασία, όπως είναι η
αντιγραφή περιεχομένου από την παλιά συσκευή σας ή η ρύθμιση των υπηρεσιών Xperia™
2
Κουκκίδες — Αντιπροσωπεύουν τον αριθμό των τμημάτων παραθύρου της αρχικής οθόνης
Για να μεταβείτε στην αρχική οθόνη
•
Πιέστε .
25
Το παρόν αποτελεί μια προσαρμοσμένη μορφή αυτής της έκδοσης για το Internet. © Εκτυπώστε μόνο για ιδιωτική χρήση.
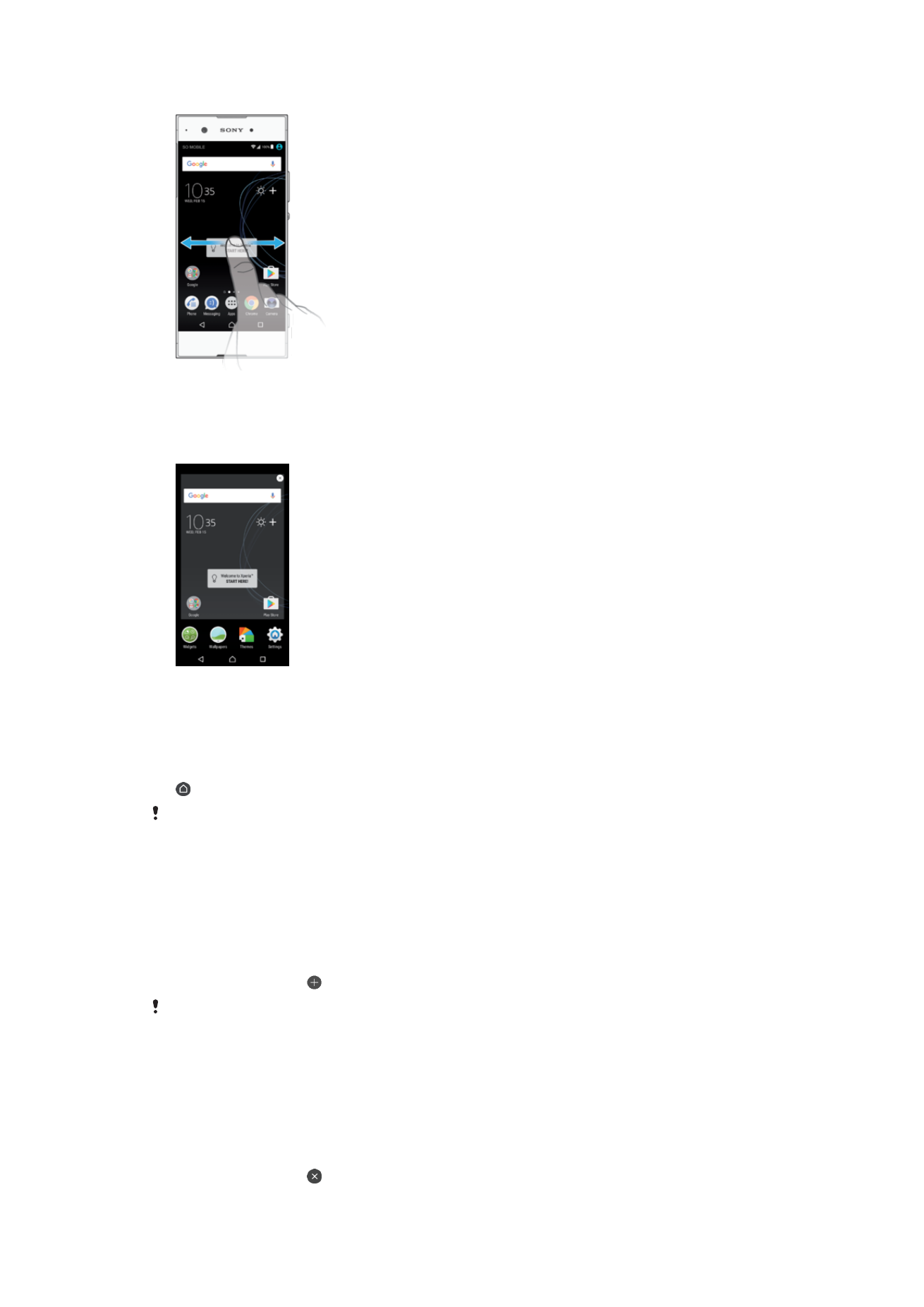
Για να περιηγηθείτε στην αρχική οθόνη
Τμήματα παραθύρου αρχικής οθόνης
Μπορείτε να διαγράψετε τμήματα παραθύρου ή να προσθέσετε νέα στην αρχική οθόνη σας (μέχρι και
είκοσι τμήματα παραθύρου).
Για να ορίσετε ένα τμήμα παραθύρου ως το κύριο στην αρχική οθόνη
1
Αγγίξτε παρατεταμένα οποιαδήποτε περιοχή στην αρχική οθόνη σας, μέχρι η συσκευή να
αρχίσει να δονείται.
2
Αγγίξτε απαλά προς τα αριστερά ή προς τα δεξιά για να περιηγηθείτε στο τμήμα παραθύρου που
θέλετε να ορίσετε ως κύριο τμήμα παραθύρου της αρχικής οθόνης και, στη συνέχεια, πατήστε το
στην επάνω αριστερή γωνία της οθόνης.
Αν η Αναζήτηση Google και Now είναι ενεργοποιημένη, το αριστερό τμήμα διατίθεται
αποκλειστικά για αυτή την υπηρεσία και το τμήμα παραθύρου της κύριας αρχικής οθόνης δεν
μπορεί να αλλάξει. Για περισσότερες πληροφορίες, δείτε την ενότητα Αναζήτηση Google και
Now στη σελίδα 129.
Για να προσθέσετε ένα τμήμα παραθύρου στην αρχική οθόνη σας
1
Αγγίξτε παρατεταμένα οποιαδήποτε περιοχή στην αρχική οθόνη σας, μέχρι η συσκευή να
αρχίσει να δονείται.
2
Για να κάνετε αναζήτηση στα τμήματα παραθύρου, αγγίξτε απαλά προς τα δεξιά ή προς τα
αριστερά, και πατήστε .
Αν η Αναζήτηση Google και Now είναι ενεργοποιημένη, το αριστερό τμήμα διατίθεται
αποκλειστικά για αυτή την υπηρεσία και δεν μπορούν να προστεθούν τμήματα παραθύρου στα
αριστερά. Για περισσότερες πληροφορίες, δείτε την ενότητα Αναζήτηση Google και Now στη
σελίδα 129.
Για να διαγράψετε ένα παράθυρο από την Αρχική οθόνη σας
1
Αγγίξτε παρατεταμένα οποιαδήποτε περιοχή στην Αρχική οθόνη έως ότου η συσκευή αρχίσει να
δονείται.
2
Αγγίξτε απαλά αριστερά ή δεξιά για να περιηγηθείτε στο παράθυρο που θέλετε να διαγράψετε
και ύστερα πατήστε το στην επάνω δεξιά γωνία του παραθύρου.
26
Το παρόν αποτελεί μια προσαρμοσμένη μορφή αυτής της έκδοσης για το Internet. © Εκτυπώστε μόνο για ιδιωτική χρήση.
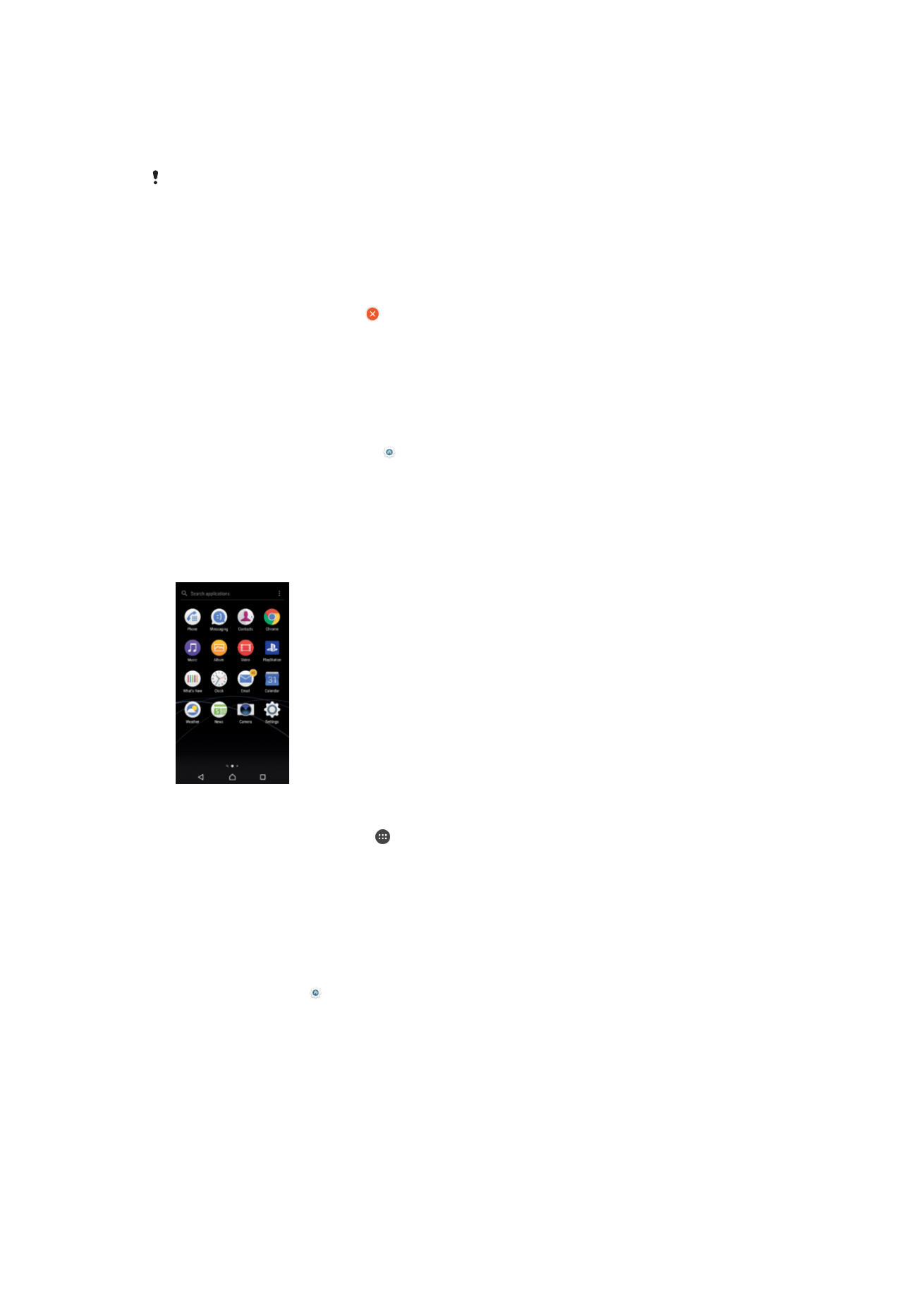
Ρυθμίσεις αρχικής οθόνης
Για να απενεργοποιήσετε ή να καταργήσετε την εγκατάσταση μιας εφαρμογής από την
αρχική οθόνη
Η απενεργοποίηση μιας προεγκατεστημένης εφαρμογής διαγράφει όλα τα δεδομένα, αλλά η
εφαρμογή μπορεί να ενεργοποιηθεί ξανά από τη διαδρομή Ρυθμίσεις > Εφαρμογές. Η πλήρης
κατάργηση εγκατάστασης είναι δυνατή μόνο για ληφθείσες εφαρμογές.
1
Αγγίξτε παρατεταμένα οποιαδήποτε περιοχή στην αρχική οθόνη σας, μέχρι η συσκευή να
αρχίσει να δονείται.
2
Αγγίξτε απαλά προς τα αριστερά ή προς τα δεξιά για να περιηγηθείτε στα τμήματα παραθύρου.
Όλες οι εφαρμογές που μπορούν να απενεργοποιηθούν ή των οποίων η εγκατάσταση μπορεί να
καταργηθεί επισημαίνονται με το .
3
Πατήστε την αντίστοιχη εφαρμογή, στη συνέχεια πατήστε ΑΠΕΝΕΡΓΟΠΟΙΗΣΗ αν η
εφαρμογή ήταν προεγκατεστημένη στη συσκευή ή OK αν πρόκειται για ληφθείσα εφαρμογή και
θέλετε να καταργήσετε την εγκατάστασή της.
Για να προσαρμόσετε το μέγεθος των εικονιδίων στην αρχική οθόνη
1
Αγγίξτε παρατεταμένα οποιαδήποτε περιοχή στην αρχική οθόνη μέχρι η συσκευή να αρχίσει να
δονείται και, στη συνέχεια, πατήστε .
2
Πατήστε Μέγεθος εικονιδίου και, στη συνέχεια, ορίστε μια επιλογή.