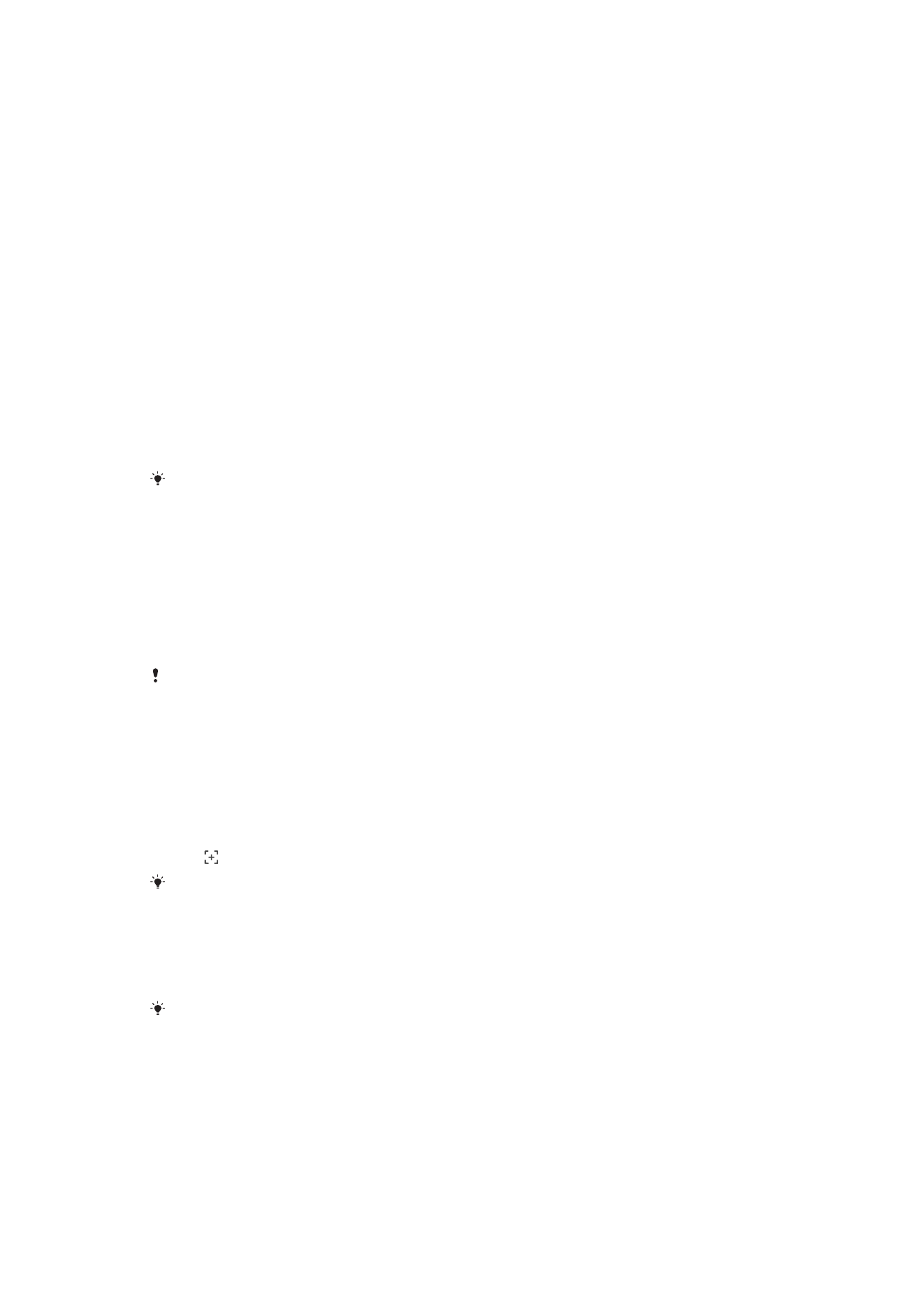
Notifications
Notifications inform you of events such as new messages and calendar notifications as
well as activities in progress, such as file downloads. Notifications appear in the following
places:
•
The status bar
•
The Notification panel
28
This is an internet version of this publication. © Print only for private use.
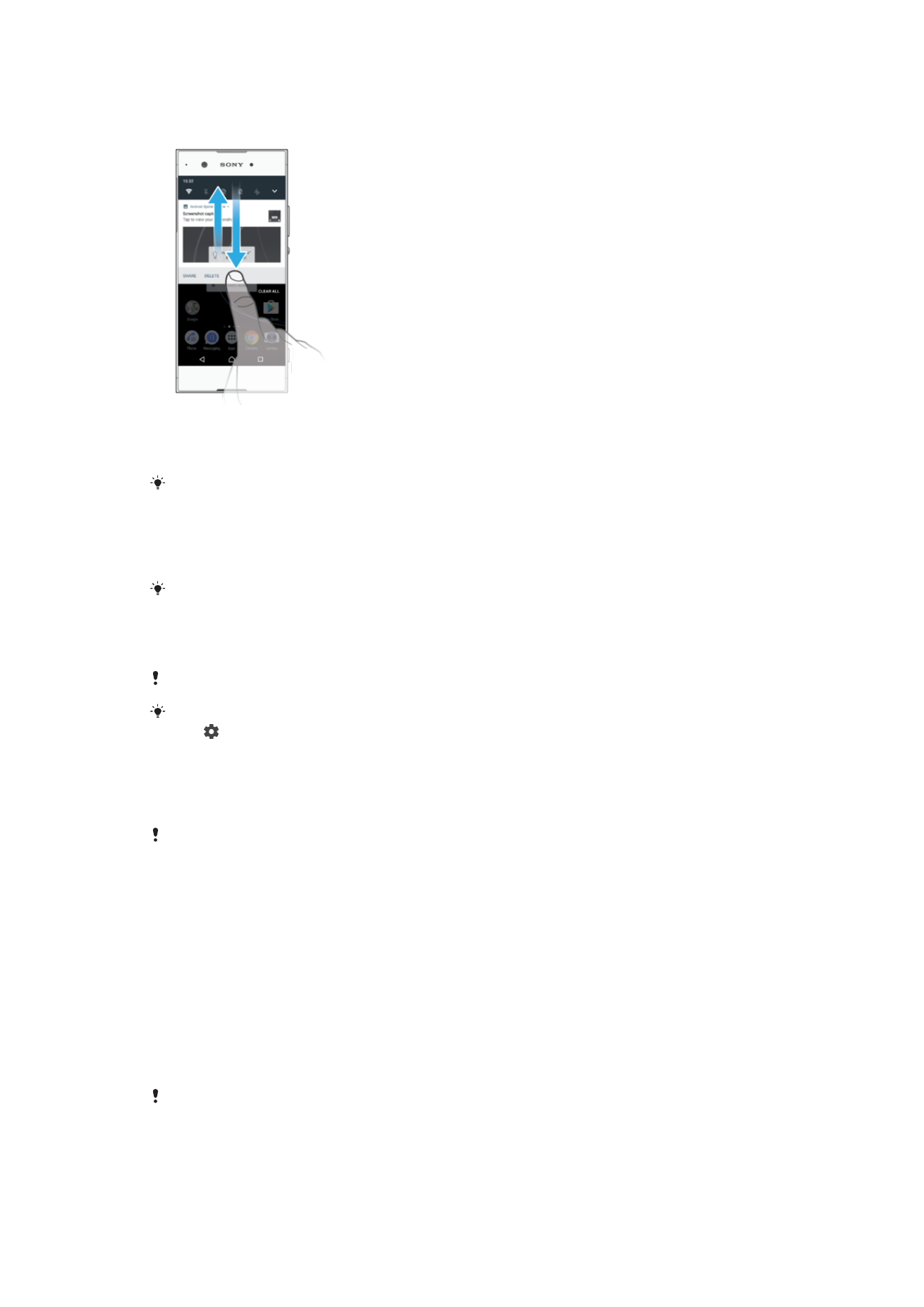
•
The lockscreen
To Open or Close the Notification Panel
1
To open the Notification panel, drag the status bar downward, or simply double-
tap it.
2
To close the Notification panel, drag or flick the panel upward.
After opening the Notification panel, you can access the Quick Settings panel by dragging the
status bar down again.
To Take Action on a Notification in the Notification Panel
•
Tap the notification.
You can directly reply to chat or email messages in the Notification panel.
To Dismiss a Notification from the Notification Panel
•
Swipe the notification left or right.
Not all notifications can be dismissed.
To change settings for notifications, simply drag the notification slowly to the left or right, then
tap .
To expand a notification on the Notification panel
•
Drag the notification downward to expand and view more information about the
notification without opening the app.
Not all notifications are expandable.
To Clear All Notifications from the Notification Panel
•
Tap
CLEAR ALL.
To Take Action on a Notification from the Lockscreen
•
Double-tap the notification.
To Dismiss a Notification from the Lockscreen
•
Swipe the notification left or right.
To Expand a Notification on the Lockscreen
•
Drag the notification downward.
Not all notifications are expandable.
29
This is an internet version of this publication. © Print only for private use.
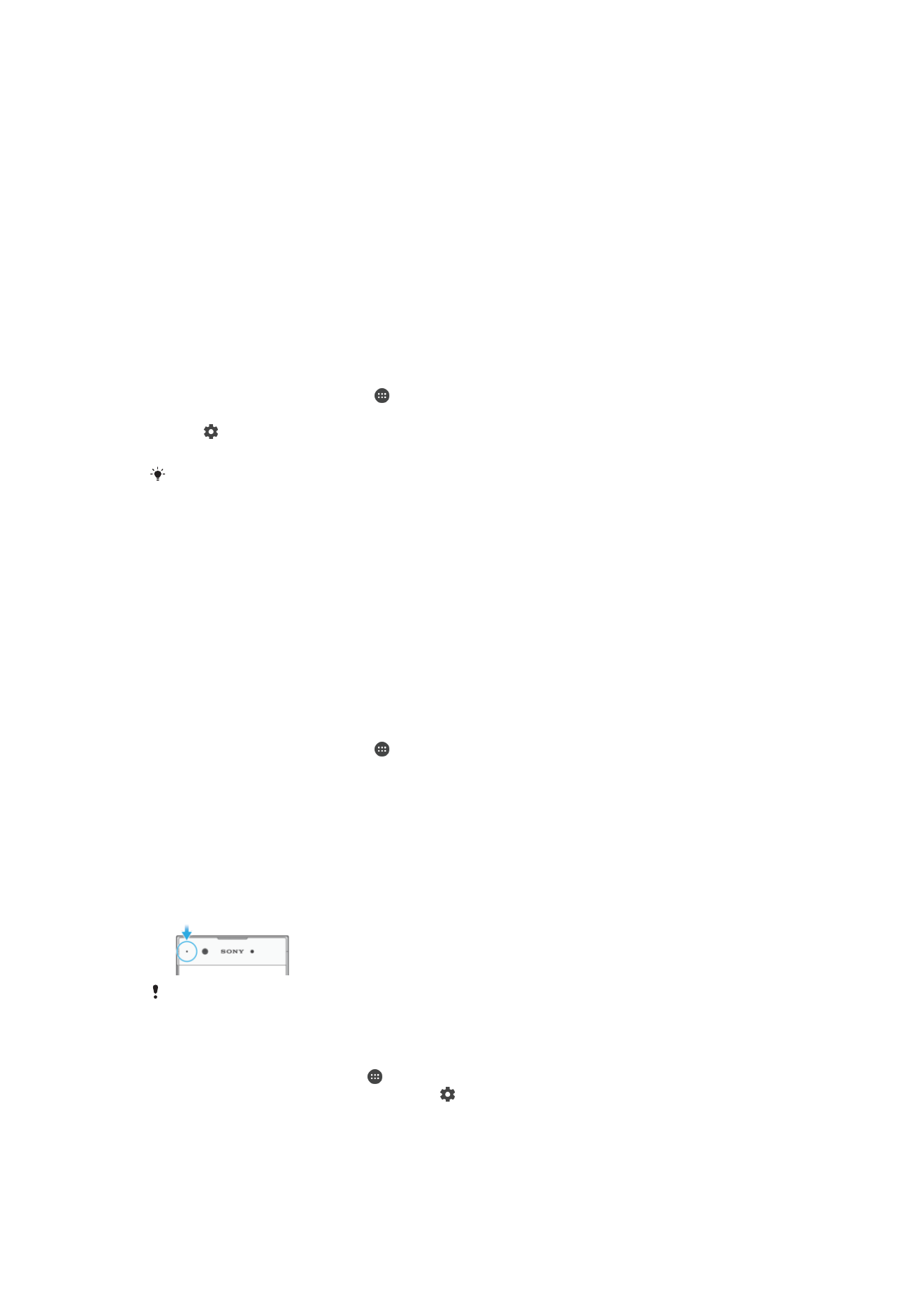
Managing Notifications on the Lockscreen
Show all notification
content
Get all notifications on the lockscreen. When you have this setting turned on, keep in
mind that all content (including the content of incoming email and chat messages) will
be visible on your lockscreen unless you designate the relevant apps as
Hide sensitive
content in the App notifications settings menu.
Hide sensitive
notification content
You must have a PIN, password, or pattern set up as your screen lock in order for this
setting to be available.
Contents hidden is displayed on the lockscreen when sensitive
notifications arrive. For example, you'll get a notification for an incoming email or chat,
but the content won't be visible on your lockscreen.
Don't show
notifications at all
You won't get any notifications on the lockscreen.
To Select the Notifications to Display on the Lockscreen
1
From your
Home screen, tap .
2
Find and tap
Settings > Notifications.
3
Tap , and then tap
On the lock screen.
4
Select an option.
You can keep notifications on the lockscreen until you swipe to dismiss them. To enable this
feature, tap the
Keep notifications on lock screen slider.
Setting the Notification Level for an App
Block all
Never receive notifications from the selected app.
Sounds and vibrations off Receive notifications but without sound, vibration, or peeking into view.
Interrupts Priority only
Receive notifications from this app even when Do not disturb is set to Priority
only.
To Set the Notification Level for an App
1
From your
Home screen, tap .
2
Find and tap
Settings > Notifications.
3
Select the desired app.
4
Tap the sliders to adjust notification settings as desired.
Notification Light
The notification light informs you about battery status and some other events. For
example, a flashing white light means there is a new message or a missed call. The
notification light is enabled by default but can be disabled manually.
When the notification light is disabled, it only lights up when there is a battery status warning,
such as when the battery level falls below 15 percent.
To Enable or Disable the Notification Light
1
From your Homescreen, tap .
2
Find and tap
Settings > Notifications > .
3
Tap the slider beside
Notification light to enable or disable the function.
30
This is an internet version of this publication. © Print only for private use.