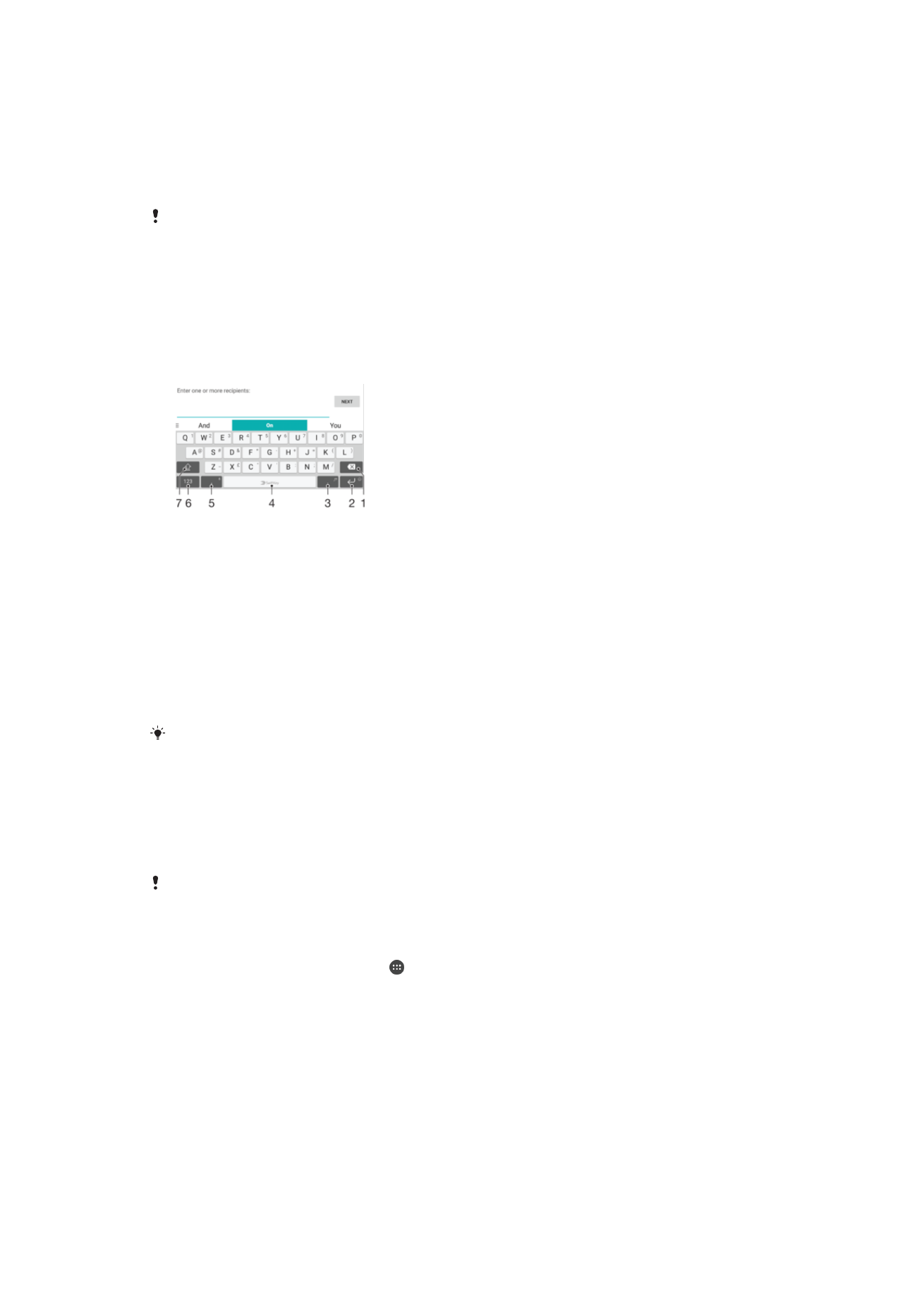
Teclados en pantalla
Hay un número de proveedores de entrada de texto preinstalados en el dispositivo.
El proveedor de texto predeterminado puede depender de los ajustes de idioma o regionales
que utilice. Es posible que los proveedores de entrada de texto predeterminados no se
encuentren disponibles en su región.
Teclado SwiftKey
®
Puede escribir texto con el teclado en pantalla punteando cada letra individualmente, o
puede utilizar la función de flujo de SwitfKey
®
y deslizar el dedo de letra en letra para
formar palabras.
1 Elimine el carácter anterior al cursor.
2 Puntee para introducir un retorno de carro o mantenga el toque para acceder a los emoticonos.
3 Introduzca la puntuación.
4 Introduzca un espacio.
5 Puntear para introducir una coma
6 Visualice números y símbolos.
7 Alterne entre minúsculas, mayúsculas y bloqueo de mayúsculas.
Para obtener más información sobre SwiftKey
®
, visite https://swiftkey.com/
Para mostrar el teclado en pantalla e introducir texto
•
Puntee un campo de entrada de texto.
Para utilizar el teclado en pantalla con orientación horizontal
•
Cuando aparece el teclado en pantalla, gire el dispositivo hacia un lado.
Puede que tenga que realizar algunos ajustes en ciertas aplicaciones para activar la
orientación horizontal.
Para cambiar entre distintas opciones en el teclado en pantallas
1
En la
Pantalla de inicio, puntee .
2
Busque y puntee
Ajustes > Idiomas e introducción de texto > Teclado virtual.
3
Puntee
Administrar teclados y, a continuación, puntee el control deslizante para
habilitar o deshabilitar el teclado.
Para escribir texto carácter a carácter
1
Para introducir un carácter visible en el teclado, puntee el carácter.
2
Para introducir la variante de un carácter, mantenga pulsado un carácter del
teclado para obtener una lista de las opciones disponibles y, a continuación,
selecciónela en la lista. Por ejemplo, para escribir "é", mantenga pulsada la letra
"e" hasta que aparezcan otras opciones y, mientras mantiene el dedo en el
teclado, arrastre y seleccione "é".
72
Esta es una versión para Internet de esta publicación. © Imprimir sólo para uso privado.
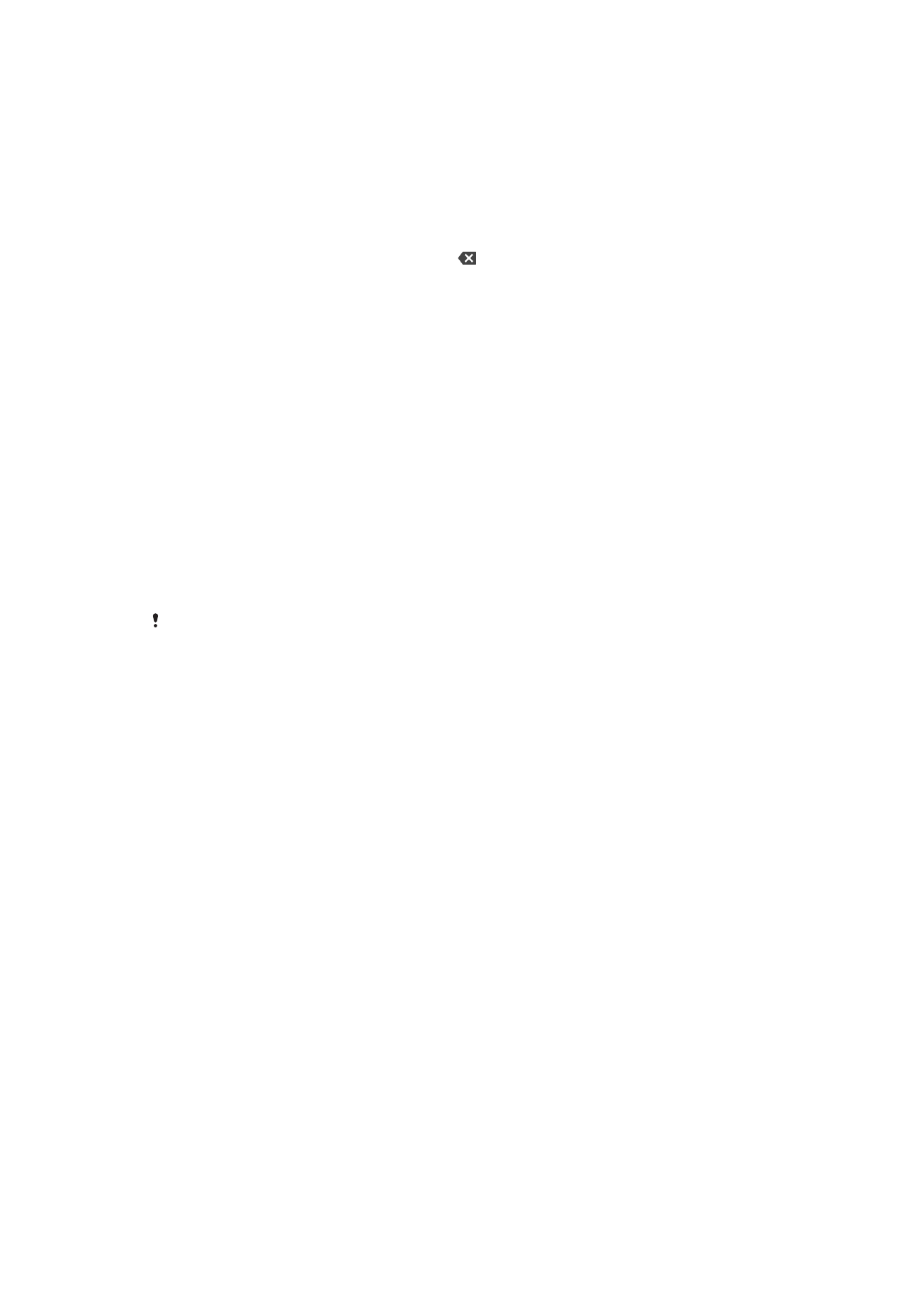
Para introducir un punto
•
Después de introducir una palabra, puntee dos veces la barra de espacio.
Para introducir texto con la función de escritura con gestos
1
Cuando aparezca el teclado en pantalla, deslice el dedo de letra a letra para
escribir la palabra que desee.
2
Una vez que haya introducido una palabra, levante el dedo. Se sugiere una
palabra en función de las letras que haya escrito.
3
Si la palabra deseada no aparece, puntee para ver otras opciones y seleccione
en consecuencia. Si la opción deseada no aparece, borre la palabra completa e
introdúzcala de nuevo, o escriba la palabra pulsando cada letra individualmente.