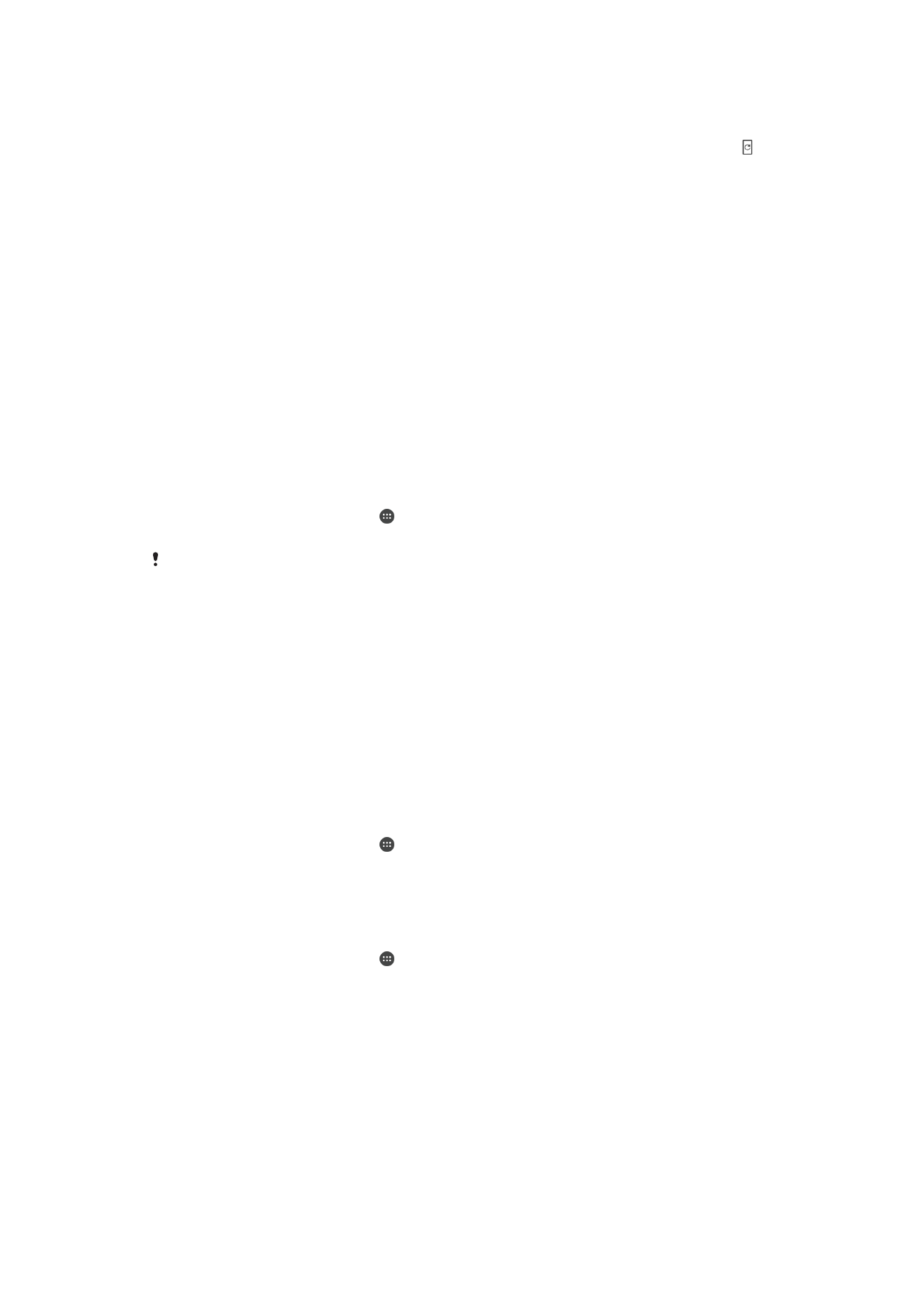
Laitteen päivittäminen
Laitteen ohjelmisto tulee päivittää, jotta saat uusimmat toiminnot, parannukset ja
korjaukset optimaalisen toiminnan takaamiseksi. Kun ohjelmistopäivitys on saatavilla,
tulee näkyviin tilariville. Voit myös tarkistaa uusien päivitysten saatavuuden manuaalisesti
tai määrittää päivityksen asennusajankohdan.
Helpoin tapa asentaa ohjelmistopäivitys on tehdä se langattomasti laitteesta käsin.
Joitakin päivityksiä ei kuitenkaan voi ladata langattomasti. Tällöin sinun on käytettävä
Xperia™ Companion -ohjelmistoa PC- tai Apple
®
Mac
®
-tietokoneessa voidaksesi
päivittää laitteesi.
Huomioi seuraavat seikat ennen laitteen päivittämistä:
•
Varmista, että vapaata muistia on tarpeeksi, ennen kuin aloitat päivityksen.
•
Jos käytät laitetta, jolla on useita käyttäjiä, sinun on kirjauduttava sisään omistajana eli
ensisijaisena käyttäjänä, jotta voit päivittää laitteen.
•
Järjestelmä- ja sovelluspäivitysten myötä laitteesi toiminnot ja ominaisuudet saattavat
poiketa tässä käyttöoppaassa kuvatuista. Päivitys ei välttämättä vaikuta Android™-
versioon.
Lisätietoja ohjelmistopäivityksistä on osoitteessa
www.sonymobile.com/update/
.
Uuden ohjelmiston saatavuuden tarkistaminen
1
Jos käytät laitetta, jolla on useita käyttäjiä, varmista, että kirjaudut sisään
omistajana.
2
Avaa
Aloitusnäyttö ja napauta .
3
Etsi ja napauta
Asetukset > Tietoja puhelimesta > Ohjelmistopäivitys.
Jos uutta ohjelmistoa ei ole saatavilla, saattaa olla, että laitteessasi ei ole riittävästi vapaata
muistia. Jos Xperia™-laitteessasi on alle 500 Mt vapaata sisäistä muistia, et saa ilmoituksia
uusista ohjelmistoista. Tässä tapauksessa saat ilmoituspaneelissa seuraavan varoituksen:
Tallennustila on loppumassa. Jotkin järjestelmätoiminnot eivät ehkä toimi. Jos saat tämän
ilmoituksen, sinun on vapautettava sisäistä muistia, ennen kuin voit saada ilmoituksia uusien
ohjelmistojen saatavuudesta.
Laitteen päivittäminen langattomasti
Voit päivittää laitteen ohjelmiston langattomasti ohjelmistopäivityssovelluksella. Päivitysten
saatavuus mobiiliverkossa riippuu operaattorista. Suosittelemme, että käytät Wi-Fi-
verkkoa mobiiliverkon asemesta, kun lataat uusia ohjelmistoja. Näin vältät
datatiedonsiirtokustannukset mobiiliverkossa.
Järjestelmäpäivityksen asentaminen
1
Jos jaat laitteesi muiden käyttäjien kanssa, muista kirjautua laitteeseen omistajana.
2
Avaa
Aloitusnäyttö ja napauta .
3
Etsi ja napauta
Asetukset > Tietoja puhelimesta > Ohjelmistopäivitys.
4
Jos järjestelmäpäivitys on saatavilla, napauta
JATKA > ASENNA NYT.
Järjestelmäpäivityksen ajankohdan määrittäminen
1
Jos jaat laitteesi muiden käyttäjien kanssa, muista kirjautua laitteeseen omistajana.
2
Avaa
Aloitusnäyttö ja napauta .
3
Etsi ja napauta
Asetukset > Tietoja puhelimesta > Ohjelmistopäivitys.
4
Jos järjestelmäpäivitys on saatavilla, napauta
JATKA > Määritä
asennusajankohta.
5
Napauta
OK > Aseta aika.
6
Määritä ohjelmistopäivitykselle haluamasi ajankohta ja napauta sitten
OK.
7
Laitteesi päivitetään automaattisesti määrittämänäsi ajankohtana.
39
Tämä on julkaisun Internet-versio. © Tulostus sallittu vain yksityiskäyttöön.
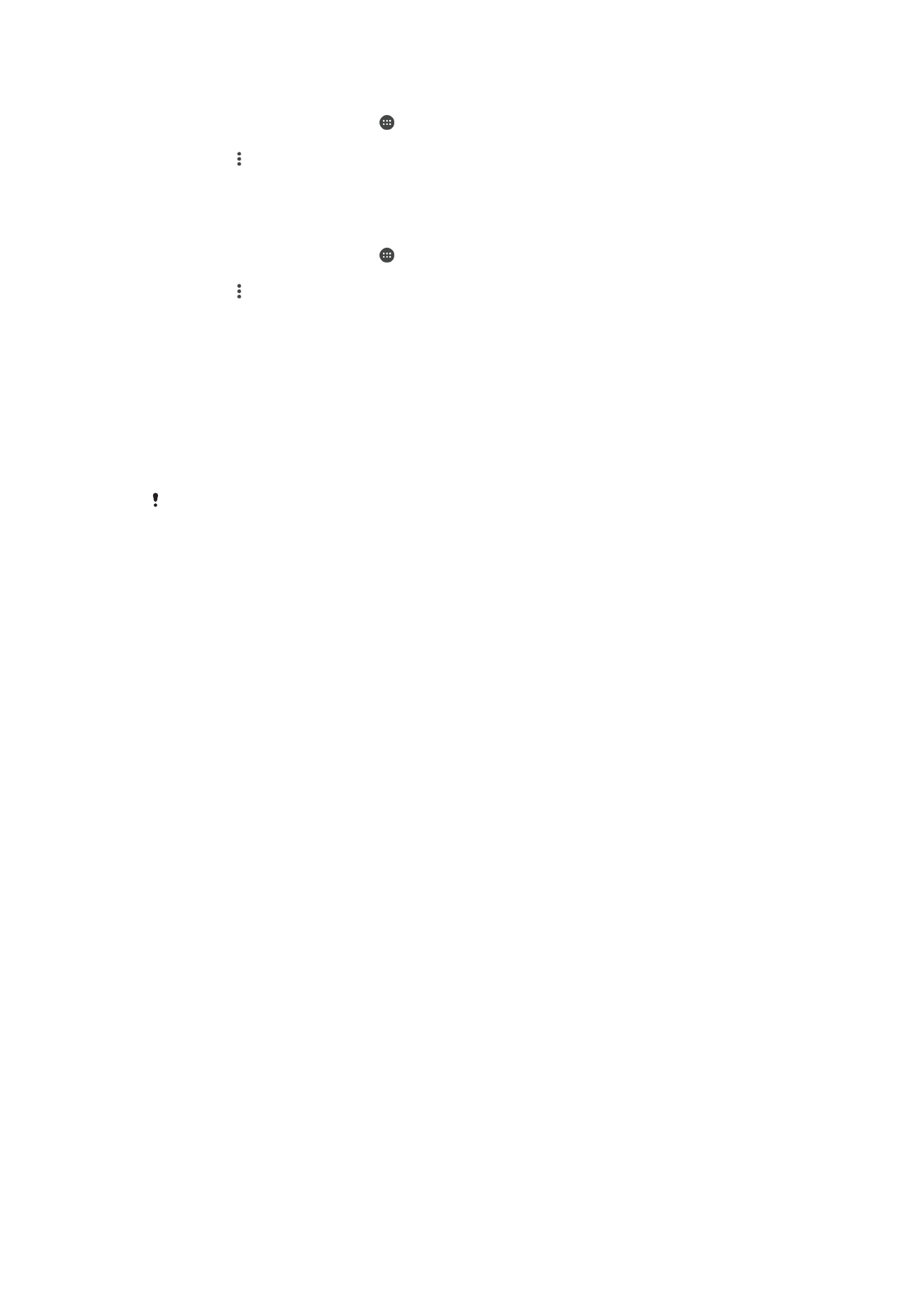
Järjestelmäpäivitysten automaattisen latauksen määrittäminen
1
Avaa
Aloitusnäyttö ja napauta .
2
Etsi ja napauta
Asetukset > Tietoja puhelimesta > Ohjelmistopäivitys.
3
Napauta ja napauta sitten
Asetukset > Lataa järjestelmäpäivitykset
automaattisesti.
4
Valitse asetus.
Sovellusten automaattisten päivitysten ottaminen käyttöön tai poistaminen käytöstä
1
Avaa
Aloitusnäyttö ja napauta .
2
Etsi ja napauta
Asetukset > Tietoja puhelimesta > Ohjelmistopäivitys.
3
Napauta ja napauta sitten
Asetukset > Päivitä sovellukset automaattisesti.
4
Valitse haluamasi asetus.
Laitteen päivittäminen tietokoneella
1
Kytke laite tietokoneeseen USB Type-C™ -kaapelilla.
2
Jotta tietokone löytäisi laitteen, varmista että laitteen näyttö ei ole lukittu ja että
laitteen USB-yhteystilana on
Tiedostojen siirtäminen.
3
Avaa Xperia™ Companion, jos se ei käynnisty automaattisesti.
4
Varmista, että tietokoneesi on yhteydessä Internetiin.
5
Tietokone: Jos uusi ohjelmistopäivitys havaitaan, näkyviin tulee ponnahdusikkuna.
Suorita soveltuvat ohjelmistopäivitykset noudattamalla näyttöön tulevia ohjeita.
Jos tietokoneeseen ei ole asennettu Xperia™ Companion -ohjelmistoa, kytke laitteesi
tietokoneeseen ja noudata näytön asennusohjeita. Varmista, että käytät laitteen mukana
toimitettua USB Type-C -kaapelia ja että kaapeli on liitetty kunnolla laitteeseen ja
tietokoneeseen.