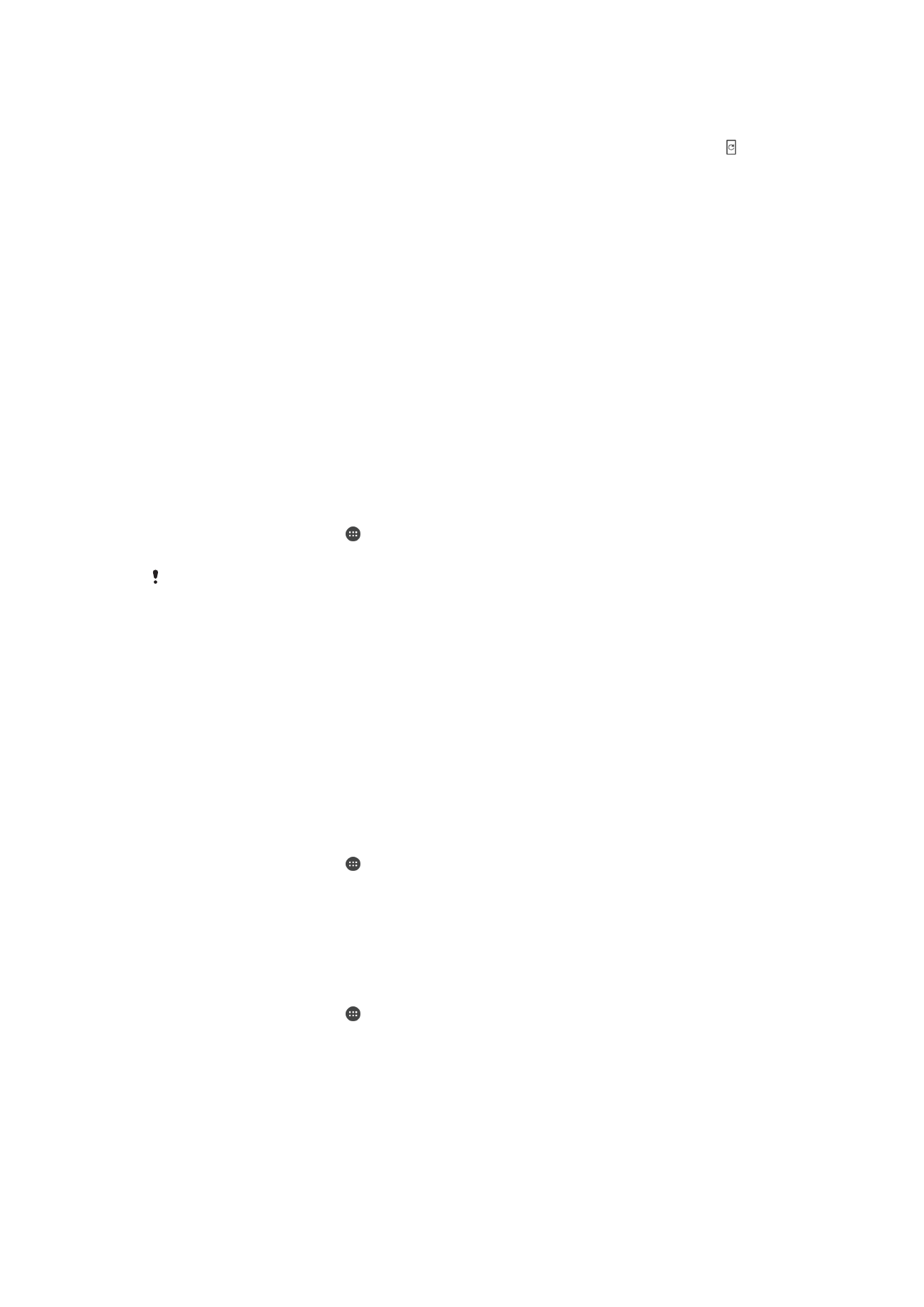
Tækið uppfært
Þú skalt uppfæra hugbúnað tækisins til að fá nýjustu eiginleikana, viðbætur og
lagfæringar og tryggja hámarksafköst. Þegar hugbúnaðaruppfærsla er í boði birtist á
stöðustikunni. Þú getur einnig athugað hvort nýjar uppfærslur eru í boði eða tímasett
uppfærslu.
Einfaldasta leiðin til að setja upp hugbúnaðaruppfærslu er að gera það þráðlaust úr
tækinu. Sumar uppfærslur eru þó ekki í boði til niðurhals um þráðlausa tengingu. Í þeim
tilvikum þarf að nota Xperia™ Companion-hugbúnað í PC- eða Apple
®
Mac
®
-tölvu til að
uppfæra tækið.
Áður en tækið er uppfært skal huga að eftirfarandi:
•
Gættu þess að þú sért með nægilegt geymslurými áður en þú reynir að uppfæra.
•
Ef þú notar tæki með mörgum notendum verður þú að skrá þig sem eigandi, það er að
segja aðalnotandi, til að uppfæra tækið.
•
Kerfis- og forritauppfærslur geta orðið til þess að eiginleikar tækisins líti öðruvísi út í
tækinu en lýst er í þessari notandahandbók. Android™-útgáfan verður hugsanlega ekki
fyrir áhrifum við uppfærslu.
Frekari upplýsingar um hugbúnaðaruppfærslur má finna á
www.sonymobile.com/update/
.
Leitað að nýjum hugbúnaði
1
Gakktu úr skugga um að þú sért skráð(ur) inn sem eigandi ef þú ert að nota tæki
með mörgum notendum.
2
Á
Heimaskjár pikkarðu á .
3
Finndu og pikkaðu á
Stillingar > Um símann > Hugbúnaðaruppfærsla.
Ef enginn nýr hugbúnaður er í boði er mögulegt að þú hafir ekki nóg af minni á tækinu þínu. Ef
Xperia™ tækið hefur minna en 500 MB af lausu innra minni í boði færðu ekki neinar
upplýsingar um nýjan hugbúnað. Ef svo er færðu viðvörun í tilkynningarglugganum:
„Geymsluplássið er að klárast. Einhverjir eiginleikar virka ef til vill ekki.“ Ef þú færð þessa
tilkynningu verður þú að losa innra minni til að fá tilkynningar um nýjan hugbúnað sem er í boði.
Tækið þitt uppfært þráðlaust
Notaðu hugbúnaðaruppfærsluforritið til að uppfæra tækið þráðlaust. Uppfærslur sem þú
getur sótt gegnum farsímakerfi ráðast af símafyrirtækinu þínu. Mælt er með notkun Wi-Fi-
netkerfis í stað gagnatengingar þegar nýr hugbúnaður er sóttur, svo komist verði hjá
gagnaflutningsgjöldum.
Kerfisuppfærsla sótt og sett upp
1
Ef þú deilir tæki með mörgum notendum, gakktu þá úr skugga um að þú sért
skráð(ur) inn sem eigandi.
2
Á
Heimaskjár pikkarðu á .
3
Finndu og pikkaðu á
Stillingar > Um símann > Hugbúnaðaruppfærsla.
4
Sé kerfisuppfærsla tiltæk pikkarðu á
HALDA ÁFRAM og pikkar sv o á SETJA
UPP.
Kerfisuppfærsla bókuð
1
Ef þú deilir tæki með mörgum notendum, gakktu þá úr skugga um að þú sért
skráð(ur) inn sem eigandi.
2
Á
Heimaskjár pikkarðu á .
3
Finndu og pikkaðu á
Stillingar > Um símann > Hugbúnaðaruppfærsla.
4
Sé kerfisuppfærsla tiltæk pikkarðu á
HALDA ÁFRAM og pikkar svo á Áætla
uppsetningu.
5
Pikkaðu á
Í lagi > Stilla tíma.
6
Stilltu þann tíma sem þú vilt fyrir hugbúnaðaruppfærsluna og pikkaðu svo á
Í lagi.
7
Tækið verður uppfært sjálfkrafa á þeim tíma sem stillt var á.
38
Þetta er internetútgáfa þessarar útgáfu. © Prentið aðeins til einkanota.
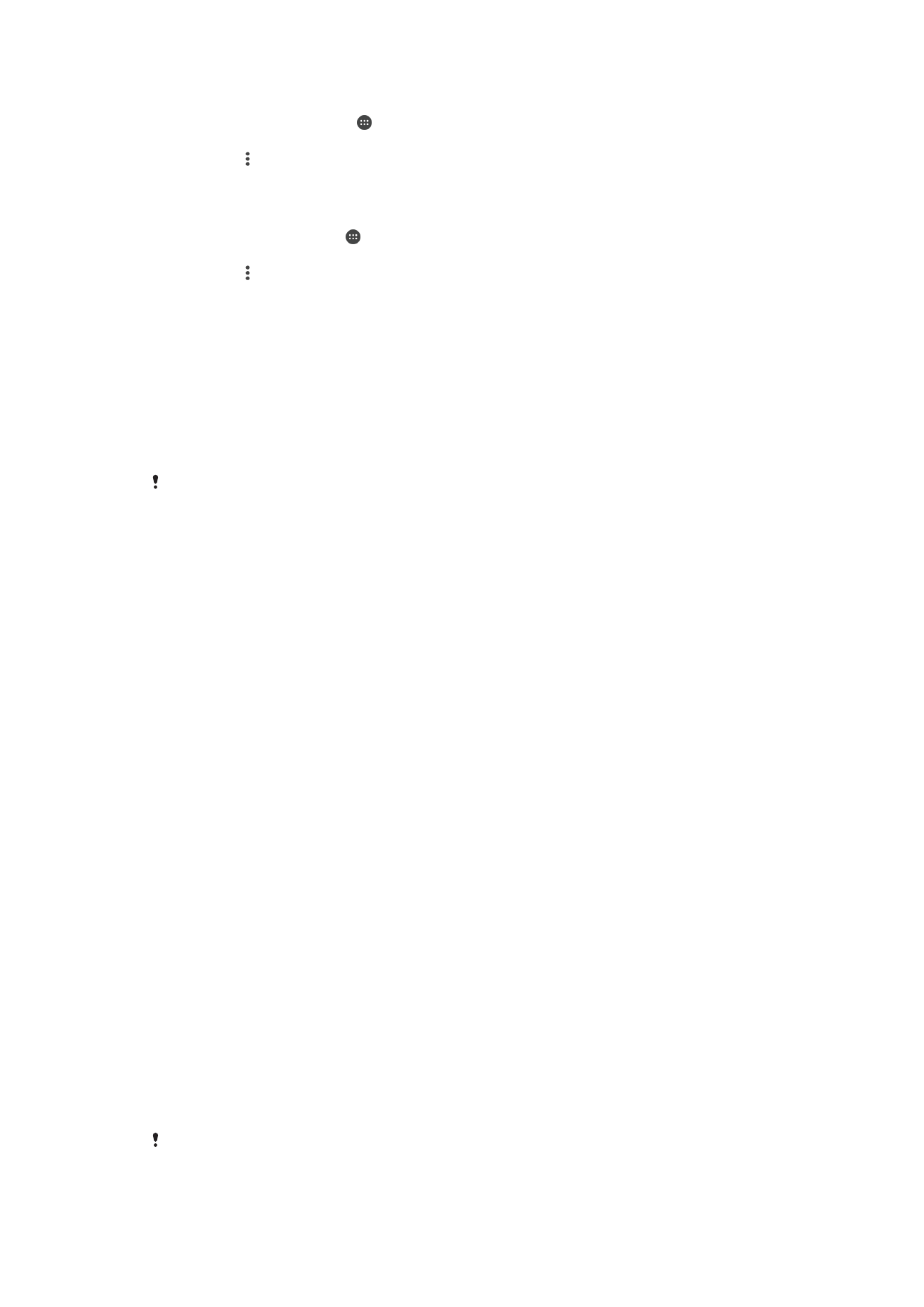
Sjálfvirk uppsetning sett upp.
1
Frá
Heimaskjár pikkarðu á .
2
Finndu og pikkaðu á
Stillingar > Um símann > Hugbúnaðaruppfærsla.
3
Pikkaðu á og svo
Stillingar > Sjálfkrafa niðurhal á kerfisuppfærslum.
4
Veldu valkost.
Kveikt eða slökkt á sjálfvirkum uppfærslum fyrir forrit
1
Á
Heimaskjár pikkarðu á .
2
Finndu og pikkaðu á
Stillingar > Um símann > Hugbúnaðaruppfærsla.
3
Pikkaðu á og svo
Stillingar > Uppfæra forrit sjálfkrafa.
4
Veldu æskilegan valkost.
Tækið uppfært með tölvu
1
Tengdu tækið við tölvu með USB Type-C™-snúru.
2
Gættu þess að skjárinn á tækinu þínu sé ólæstur og að USB-tengistilling tækisins
sé stillt á
Flytja skrár.
3
Opnaðu Xperia™ Companion, fari það ekki sjálfkrafa í gang.
4
Gakktu úr skugga um að tölvan geti tengst við internetið.
5
Tölva: Ef ný hugbúnaðaruppfærsla finnst birtist sprettigluggi. Fylgdu
leiðbeiningunum á skjánum til að setja inn viðeigandi uppfærslur.
Ef þú ert ekki með Xperia™ Companion uppsett í tölvunni skaltu tengja tækið við tölvuna með
snúru og fylgja leiðbeiningunum á skjánum. Gakktu úr skugga um að þú sért að nota USB
Type-C-snúruna sem fylgdi tækinu og að hún sé rétt tengd við tækið og tölvuna.