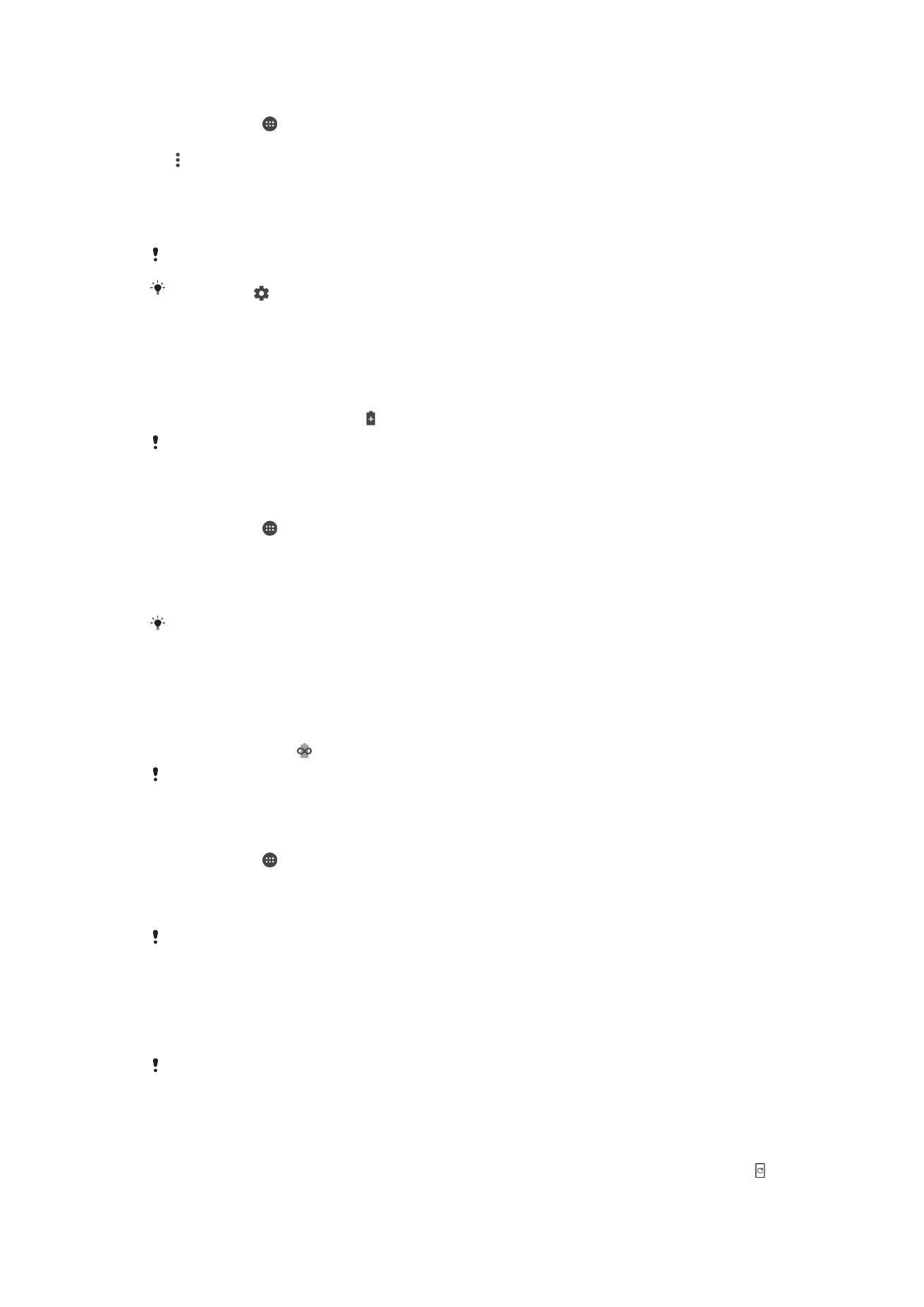
업데이트
최신
기능, 향상된 기능 및 버그 수정을 통해 성능을 최적화하려면 기기의 소프트웨어
를
업데이트해야 합니다. 소프트웨어 업데이트를 사용할 수 있는 경우 상태 표시줄에
가
나타납니다. 새 업데이트를 수동으로 확인하거나 업데이트를 예약할 수도 있습니다.
36
현재
문서는 인쇄물의 온라인 버전입니다. © 사적인 용도로만 인쇄할 수 있습니다.
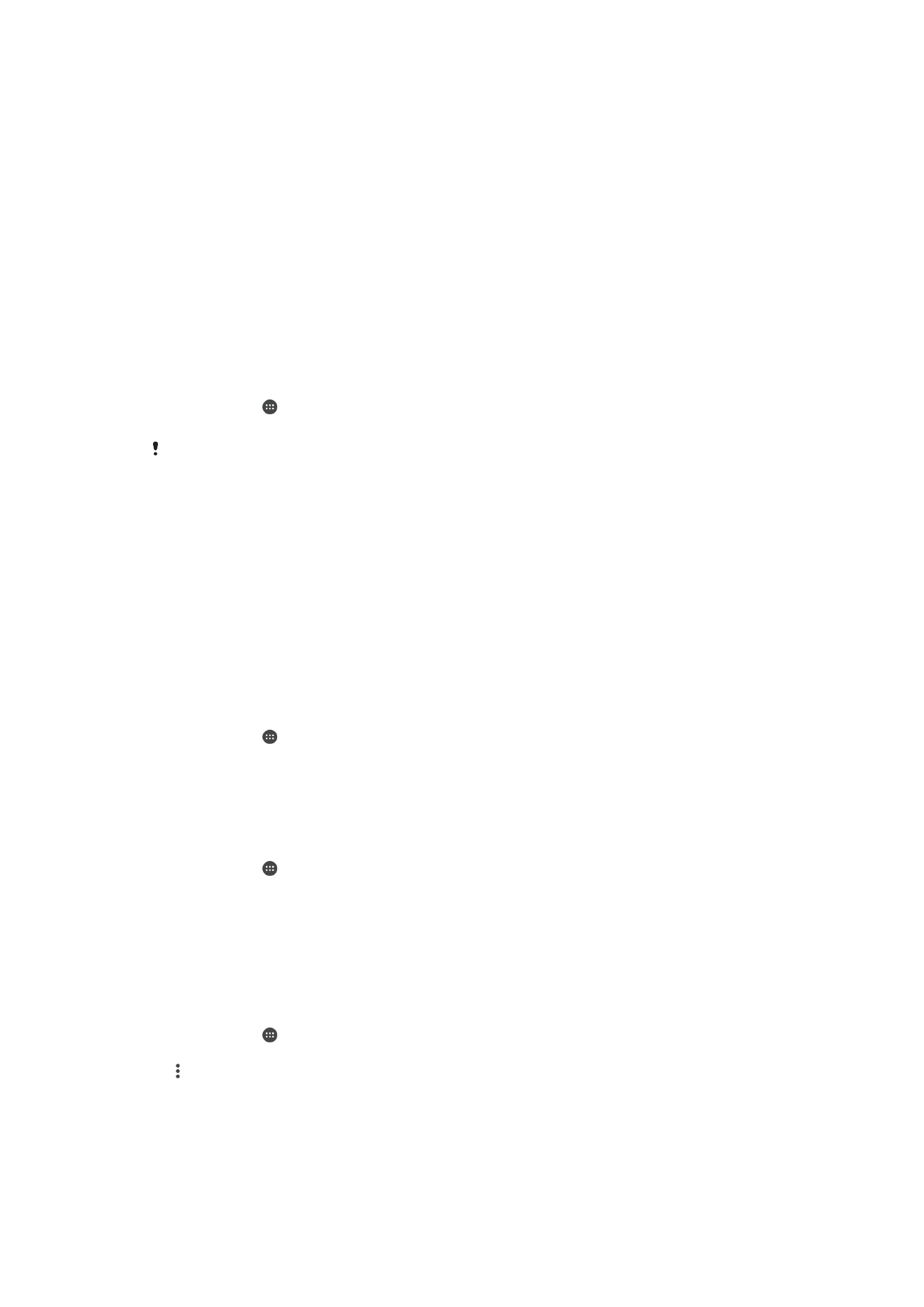
소프트웨어
업데이트를 설치하는 가장 쉬운 방법은 기기에서 무선으로 설치하는 것입
니다
. 그러나 일부 업데이트는 무선으로 다운로드할 수 없습니다. 이 경우에는 PC 또는
Apple
®
Mac
®
컴퓨터에 설치되어 있는 Xperia™ Companion 소프트웨어를 사용하여 기
기를
업데이트해야 합니다.
기기를
업데이트하기 전에 다음을 고려합니다.
•
업데이트를
시도하기 전에 저장 장치의 용량이 충분한지 확인하세요.
•
기기를
여러 명이 함께 사용하는 경우 기기를 업데이트하려면 소유자(즉, 기본 사용자)
로
로그인해야 합니다.
•
시스템
및 응용프로그램 업데이트 시 이 사용 설명서에 설명된 것과 다른 방식으로 사
용
중인 기기의 기능이 나타날 수 있습니다. Android™ 버전은 업데이트 시 영향을 받지
않을
수도 있습니다.
소프트웨어
업데이트에 대한 자세한 내용을 보려면 웹사이트
(
www.sonymobile.com/update/
)로 이동하세요.
새 소프트웨어를 확인하려면
1
기기를
여러 사람이 공유하는 경우 소유자로 로그인되었는지 확인합니다.
2
홈 화면에서
를 누릅니다.
3
설정
> 휴대전화 정보 > 소프트웨어 업데이트를 찾아서 누릅니다.
사용
가능한 새 소프트웨어가 없는 기기에 여유 메모리가 충분하지 않을 수 있습니다. Xperia™
기기에
사용 가능한 내부 메모리 공간이 500MB 미만으로 남은 경우 새 소프트웨어에 대한 정보
를
받지 못합니다. 이 경우 알림 패널에 경고가 표시됩니다. "저장 장치의 공간이 부족합니다. 일
부
시스템 기능이 작동하지 않을 수 있습니다." 이러한 알림을 받는 경우, 사용 가능한 새로운 소
프트웨어에
대한 알림을 받으려면 먼저 내부 메모리를 비워야 합니다.
기기 무선 업데이트
소프트웨어
업데이트 응용프로그램을 사용하여 기기 소프트웨어를 무선으로 업데이트
합니다
. 모바일 네트워크를 통해 다운로드할 수 있는 업데이트 파일은 이동통신 사업자
에
따라 달라집니다. 데이터 트래픽 비용을 피할 수 있도록 모바일 네트워크 대신 Wi-Fi
네트워크를
사용하여 새 소프트웨어를 다운로드하는 것이 좋습니다.
시스템 업데이트를 설치하려면
1
기기
한 대를 여러 사용자와 공유하는 경우 소유자로 로그인되었는지 확인하세
요
.
2
홈 화면에서
를 누릅니다.
3
설정
> 휴대전화 정보 > 소프트웨어 업데이트를 찾아서 누릅니다.
4
시스템
업데이트를 사용할 수 있으면 계속을 누른 다음 지금 설치를 누릅니다.
시스템 업데이트를 예약하려면
1
기기
한 대를 여러 사용자와 공유하는 경우 소유자로 로그인되었는지 확인하세
요
.
2
홈 화면에서
를 누릅니다.
3
설정
> 휴대전화 정보 > 소프트웨어 업데이트를 찾아서 누릅니다.
4
시스템
업데이트를 사용할 수 있으면 계속을 누른 다음 설치 예약 슬라이더를 누
릅니다
.
5
확인
> 시간 설정을 누릅니다.
6
원하는
소프트웨어 업데이트 시간을 설정한 다음 확인을 누릅니다.
7
사용
중인 기기가 설정된 시간에 자동으로 업데이트됩니다.
시스템 업데이트 자동 다운로드를 설정하려면
1
홈 화면에서
를 누릅니다.
2
설정
> 휴대전화 정보 > 소프트웨어 업데이트를 찾아서 누릅니다.
3
를
누른 다음 설정 > 시스템 업데이트 자동 다운로드를 누릅니다.
4
옵션을
선택합니다.
37
현재
문서는 인쇄물의 온라인 버전입니다. © 사적인 용도로만 인쇄할 수 있습니다.
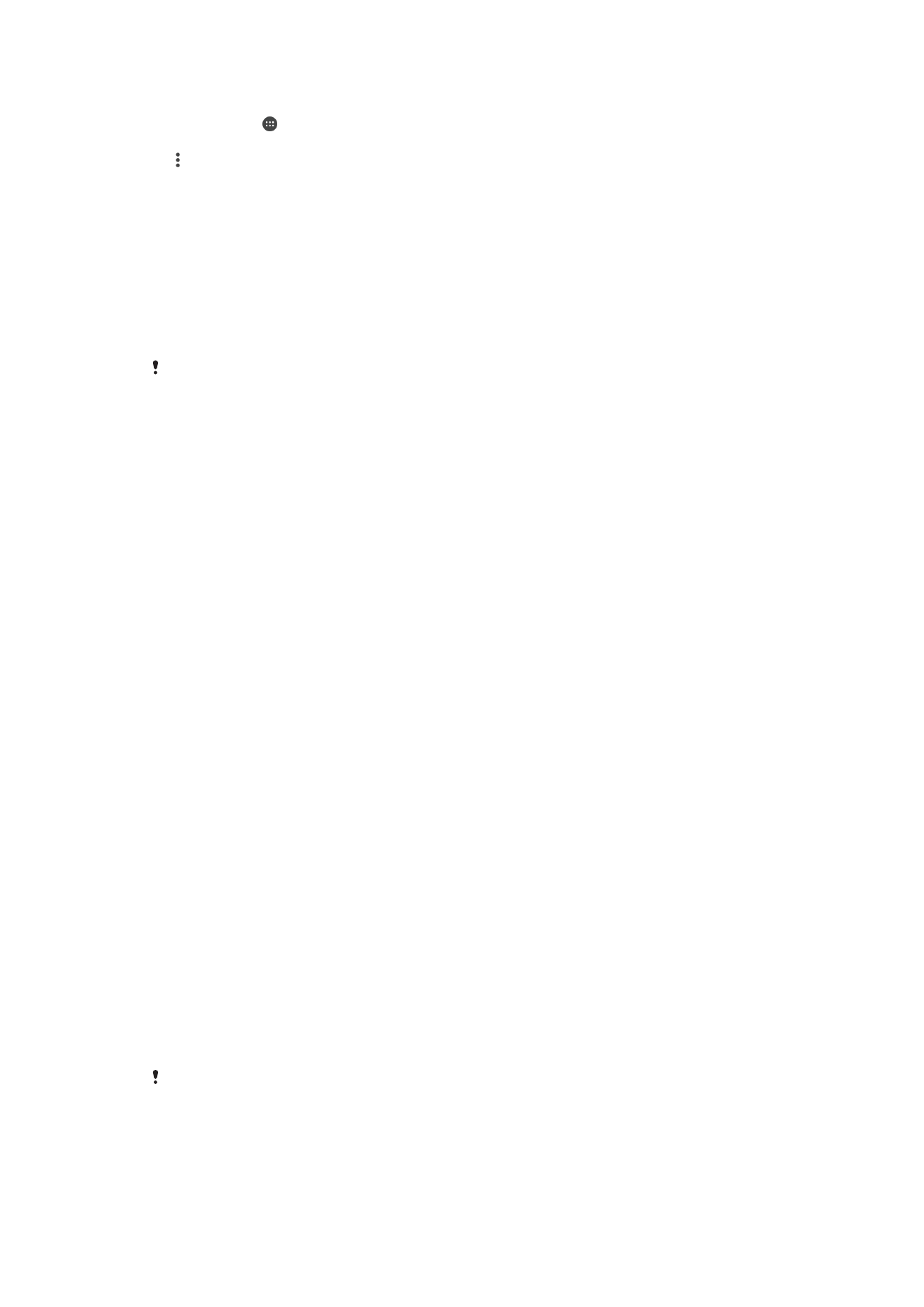
응용프로그램에 대해 자동 업데이트를 사용하거나 사용하지 않도록 설정하려면
1
홈 화면에서
를 누릅니다.
2
설정
> 휴대전화 정보 > 소프트웨어 업데이트를 찾아서 누릅니다.
3
를
누른 다음 설정 > 앱 자동 업데이트를 누릅니다.
4
원하는
옵션을 선택합니다.
컴퓨터를 사용하여 기기를 업데이트하려면
1
USB Type-C™ 케이블을 사용하여 기기를 컴퓨터에 연결합니다.
2
기기의
화면이 잠금 해제되어 있는지 확인하고, 기기의 USB 연결 모드가 파일 전
송으로
설정되었는지 확인합니다.
3
자동으로
실행되지 않으면 Xperia™ Companion을 엽니다.
4
컴퓨터에서
인터넷에 접속할 수 있는지 확인합니다.
5
컴퓨터
: 새로운 소프트웨어 업데이트가 감지되면 팝업 창이 나타납니다. 화면의
지침에
따라 관련 소프트웨어의 업데이트를 실행합니다.
사용할
컴퓨터에 Xperia™ Companion 소프트웨어가 설치되어 있지 않은 경우에는 기기를 컴퓨
터에
연결한 후 화면에 표시되는 설치 지침을 따르세요. 기기와 함께 제공된 USB Type-C 케이블
을
사용하고, 케이블이 기기 및 컴퓨터에 제대로 연결되었는지 확인합니다.
컴퓨터를
사용하여 유지 보수
Xperia™ Companion
Xperia™ Companion은 기기를 컴퓨터에 연결할 때 사용할 수 있는 여러 도구와 응용프
로그램을
제공하는 소프트웨어 서비스입니다. Xperia™ Companion으로 수행할 수 있는
작업은
다음과 같습니다.
•
기기의
소프트웨어 업데이트 또는 수리
•
Xperia™ Transfer를 사용하여 기존 기기에서 콘텐츠 전송
•
컴퓨터에서
콘텐츠 백업 및 복원
•
기기와
컴퓨터 간에 사진, 비디오, 음악 및 재생 목록 같은 멀티미디어 콘텐츠 동기화
•
기기에서
파일 검색
Xperia™ Companion을 사용하려면 다음 운영 체제 중 하나를 실행하며 인터넷에 연결
된
컴퓨터가 필요합니다.
•
Microsoft
®
Windows
®
7 이상
•
Mac OS
®
X 10.11 이상
자세한
내용을 알아보고 http://support.sonymobile.com/tools/xperia-companion/에서
Windows용 Xperia™ Companion 또는
http://support.sonymobile.com/tools/xperia-companion-mac/에서 Mac용 Xperia™
Companion을 다운로드합니다.