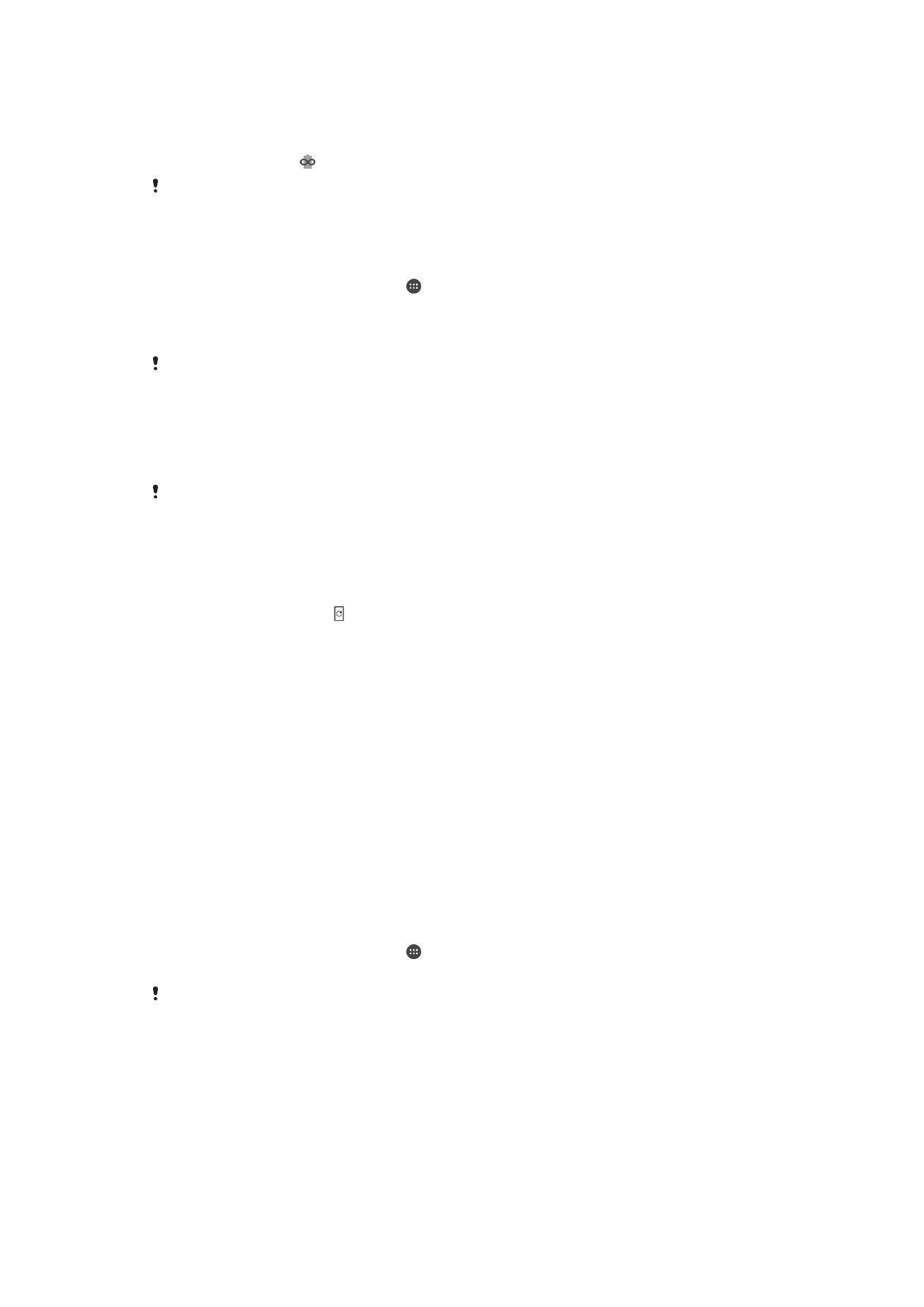
Ажурирање на уредот
Треба да го ажурирате софтверот на уредот за да ги добиете најновите функционалности,
подобрувања и поправки на грешки за да овозможите оптимална изведба. Кога е достапно
ажурирање за софтверот, се појавува во лентата за статус. Може и рачно да проверувате дали
има нови ажурирања или да закажете ажурирање.
Најлесниот начин да инсталирате ажурирање на софтверот е да го направите тоа безжично од
својот уред. Сепак, некои ажурирања не се достапни за безжично преземање. Тогаш треба да го
користите софтверот на Xperia™ Companion на персоналниот компјутер или компјутерот на Apple
®
Mac
®
за да го ажурирате уредот.
Пред да го ажурирате на уредот, проверете го следново:
•
Проверете дали има доволно меморија пред да се обидете да ажурирате.
•
Ако користите уред со повеќе корисници, ќе мора да се најавите како сопственик, односно како
примарен корисник, за да го ажурирате уредот.
•
Ажурирањата на системот и апликациите може да ги прикажуваат функциите во уредот на
поразличен начин од тоа што се опишани во упатството за корисникот. Верзијата на Android™
може да не биде засегната од ажурирањето.
За повеќе информации за ажурирањата на софтверот, појдете на www.sonymobile.com/update/.
Проверка за нов софтвер
1
Доколку користите уред со повеќе корисници, пријавете се како негов сопственик.
2
Од својот Почетен екран, допрете .
3
Пронајдете и допрете Поставки > За телефонот > Ажурирање на софтвер.
Доколку нема достапен нов софтвер, можно е да немате доволно слободна меморија на
уредот. Ако уредот на Xperia™ има помалку од 500 MB слободна внатрешна меморија,
нема да примате информации за нов софтвер. Во овој случај ќе примите предупредување
во паното со известувања: „Просторот за складирање е при крај. Некои системски
функции може да не работат“. Ако го примите ова известување, мора да ја испразните
внатрешната меморија за да добиете известувања за новиот достапен софтвер.
Безжично ажурирање на уредот
Користете ја апликацијата Ажурирање софтвер за безжично ажурирање на софтверот од уредот.
Ажурирањата што можете да ги преземете преку мобилна мрежа зависат од вашиот оператор. Се
40
Ова е Интернет верзија на ова издание. © Испечатете го само за приватна употреба.
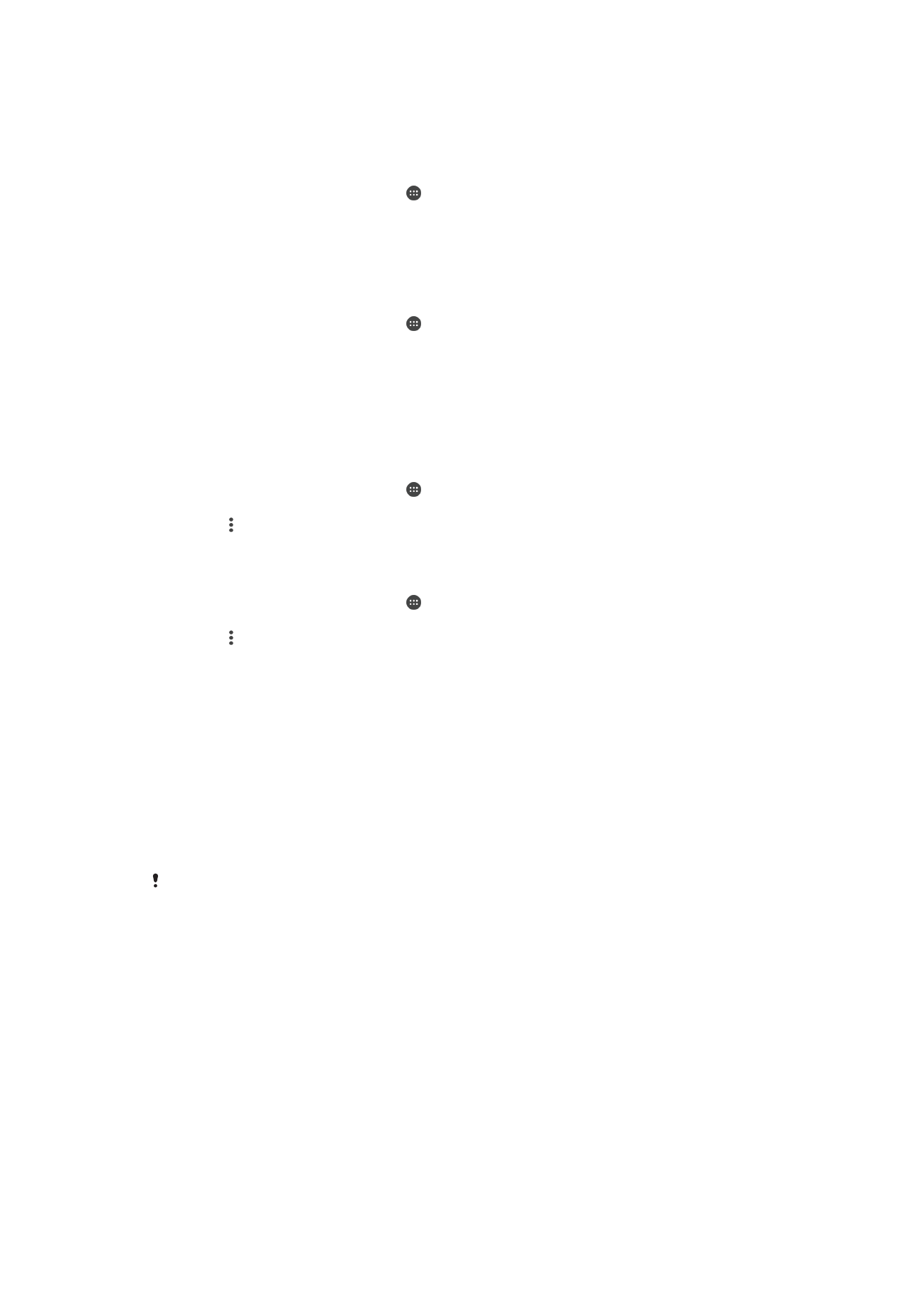
препорачува да користите Wi-Fi мрежа наместо мобилна мрежа за преземање нов софтвер за да
се избегнат трошоци за сообраќај на податоци.
Инсталирање системски ажурирања
1
Доколку уредот го споделувате со повеќе корисници, пријавете се како негов сопственик.
2
Од својот Почетен екран, допрете .
3
Пронајдете и допрете Поставки > За телефонот > Ажурирање на софтвер.
4
Доколку е достапно системско ажурирање, допрете ПРОДОЛЖИ, а потоа допрете
ИНСТАЛИРАЈ СЕГА.
Закажување системски ажурирања
1
Доколку уредот го споделувате со повеќе корисници, пријавете се како негов сопственик.
2
Од својот Почетен екран, допрете .
3
Пронајдете и допрете Поставки > За телефонот > Ажурирање на софтвер.
4
Доколку е достапно системско ажурирање, допрете ПРОДОЛЖИ, а потоа допрете го
лизгачот Закажи инсталација.
5
Допрете OK > Поставете време.
6
Поставете го посакуваното време за ажурирање на софтверот, а потоа допрете OK.
7
Уредот автоматски ќе се ажурира во поставеното време.
Поставување автоматско преземање на системските ажурирања
1
Од својот Почетен екран, допрете .
2
Пронајдете и допрете Поставки > За телефонот > Ажурирање на софтвер.
3
Допрете , потоа допрете Поставки > Автом. презем. системски ажурирања.
4
Одберете опција.
Вклучување или исклучување на автоматските ажурирања за апликациите
1
Од својот Почетен екран, допрете .
2
Пронајдете и допрете Поставки > За телефонот > Ажурирање на софтвер.
3
Допрете , потоа допрете Поставки > Автоматско ажурирање на
апликациите.
4
Одберете ја претпочитаната опција.
Ажурирање на уредот со помош на компјутер
1
Поврзете го уредот со компјутерот користејќи USB Type-C™ кабел.
2
Проверете дали екранот на уредот е отклучен и дали режимот за USB конекција на уредот
е поставен на Пренос на датотеки.
3
Отворете го Xperia™ Companion доколку не се активира автоматски.
4
Проверете дали компјутерот може да пристапи на интернет.
5
Компјутер: Доколку се открие ново ажурирање на софтверот, се појавува скокачки
прозорец. Следете ги упатствата на екранот за да ги извршите соодветните ажурирања на
софтверот.
Ако го немате инсталирано софтверот Xperia™ Companion на соодветниот компјутер,
поврзете го уредот со компјутерот и следете ги упатствата за инсталација на екранот.
Проверете дали го користите USB Type-C кабелот што го добивте со уредот и дали е
поврзан со уредот и компјутерот правилно.