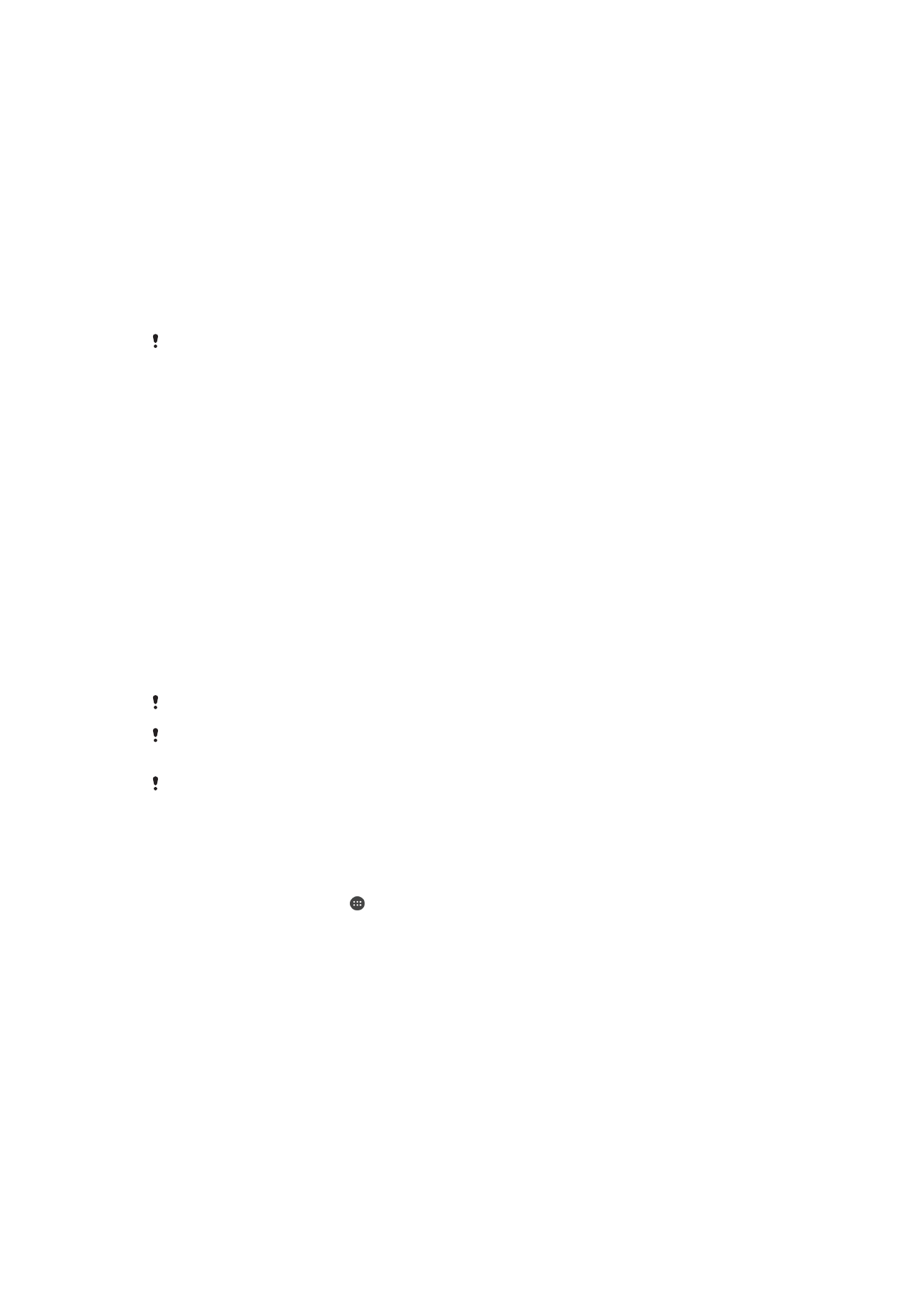
Het apparaat automatisch ontgrendelen
Met de functie Smart Lock kunt u het apparaat eenvoudiger ontgrendelen, doordat u
kunt instellen dat het apparaat in bepaalde situaties automatisch wordt ontgrendeld. U
kunt het apparaat ontgrendeld houden als het bijvoorbeeld is verbonden met een
Bluetooth®-apparaat of als u het met u meedraagt.
Via de volgende instellingen van Smart Lock kunt u instellen dat het apparaat
ontgrendeld blijft:
•
Lichaamsdetectie: houd het apparaat ontgrendeld als u het bij u draagt.
•
Vertrouwde plaatsen: houd het apparaat ontgrendeld als u zich op een vertrouwde
locatie bevindt.
•
Vertrouwde apparaten: houd het apparaat ontgrendeld als een vertrouwd Bluetooth®-
of NFC-apparaat is verbonden.
•
Vertrouwd gezicht: ontgrendel het apparaat door ernaar te kijken.
•
Vertrouwde stem: stel spraakherkenning in om in schermen te zoeken.
De functie Smart Lock is mogelijk niet in alle markten, landen of regio's beschikbaar.
Als Smart Lock is ingeschakeld, moet u het apparaat nog altijd handmatig ontgrendelen als het
apparaat opnieuw wordt opgestart en als het apparaat 4 uur niet is geactiveerd.
De functie Smart Lock is ontwikkeld door Google™ en de precieze functionaliteit kan
veranderen vanwege updates van de kant van Google™.
Smart Lock inschakelen
1
Stel een patroon, PIN of wachtwoord in als schermvergrendeling als u dit nog niet
hebt gedaan.
2
Tik in het
Startscherm op .
3
Ga naar en tik op
Instellingen > Vergrendelingsscherm & beveiliging > Trust-
agents.
4
Tik op de schuifregelaar
Smart Lock (Google) om de functie in te schakelen.
5
Tik op de pijl-terug naast
Trust-agents.
6
Tik vervolgens op
Smart Lock.
7
Voer uw patroon, PIN of wachtwoord in. Telkens als u de Smart Lock-instellingen
wilt wijzigen, moeten deze referenties worden ingevoerd.
8
Selecteer een Smart Lock-type.
13
Dit is een internetversie van deze publicatie. © Uitsluitend voor privégebruik afdrukken.
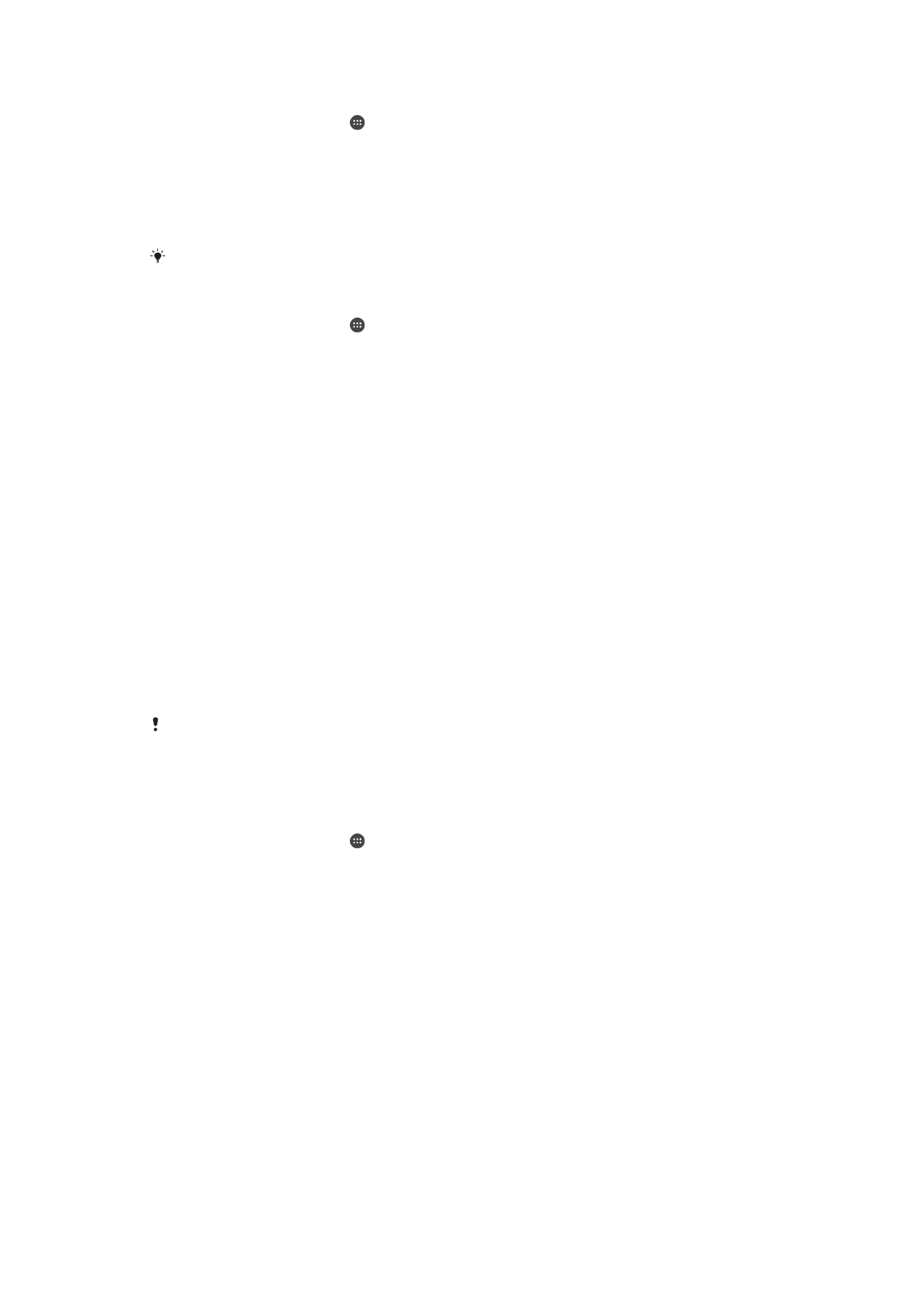
Vertrouwd gezicht instellen
1
Tik in het
Startscherm op .
2
Tik op
Instellingen > Vergrendelingsscherm & beveiliging > Smart Lock >
Vertrouwd gezicht.
3
Tik op
INSTELLEN > VOLGENDE. Volg de instructies op het apparaat en tik
vervolgens op
GESTOPT.
4
Verwijder een vertrouwd gezicht door op
Vertrouwd gezicht verwijderen >
VERWIJDEREN te tikken.
Voor meer nauwkeurigheid tikt u op
Vertrouwd gezicht > Gezicht matchen verbeteren.
Vertrouwde stem instellen
1
Tik in het
Startscherm op .
2
Tik op
Instellingen > Vergrendelingsscherm & beveiliging > Smart Lock >
Vertrouwde stem.
3
Volg de instructies op uw apparaat.
Het apparaat ontgrendeld houden terwijl u het bij u draagt
Met de functie Lichaamsdetectie blijft het apparaat ontgrendeld als u het meeneemt in
uw hand, broekzak of tas. Als de versnellingsmeter van het apparaat detecteert dat het
toestel wordt meegenomen, blijft het ontgrendeld. Het apparaat wordt vergrendeld als de
versnellingsmeter merkt dat het apparaat wordt neergelegd.
Let op de volgende acties als u de functie Lichaamdetectie gebruikt:
•
Telkens wanneer u het apparaat neerlegt en het apparaat detecteert dat het niet meer
wordt meegedragen, wordt het apparaat automatisch vergrendeld.
•
Het kan een minuut duren voordat het wordt vergrendeld.
•
Als u in een auto, bus, trein of ander voertuig stapt, kan het vijf tot tien minuten duren
voordat het apparaat wordt vergrendeld.
•
Let op dat als u aan boord van een vliegtuig of boot gaat (of een ander niet-landvoertuig),
het apparaat wellicht niet automatisch wordt vergrendeld. Indien nodig vergrendelt u het
apparaat handmatig.
•
Als u het apparaat weer oppakt of uit het voertuig stapt, ontgrendelt u het apparaat en
vervolgens blijft het ontgrendeld zolang u het bij u draagt.
De functie Lichaamsdetectie kan niet onderscheiden wie het apparaat heeft opgepakt. Als u
uw apparaat aan iemand anders geeft terwijl het is ontgrendeld met Lichaamsdetectie, blijft het
apparaat bij de andere gebruiker ontgrendeld. Vergeet niet dat Lichaamsdetectie als
beveiligingsfunctie minder veilig is dan een patroon, pincode of wachtwoord.
Lichaamdetectie in- of uitschakelen
1
Tik in het
Startscherm op .
2
Tik op
Instellingen > Vergrendelingsscherm & beveiliging > Smart Lock >
Lichaamsdetectie.
3
Tik op de schuifregelaar om de functie in te schakelen en tik vervolgens op
DOORGAAN. Tik op de schuifregelaar naast Aan om de functie uit te schakelen.
Verbinding maken met vertrouwde apparaten
U kunt een verbonden apparaat aanmerken als een vertrouwd apparaat. Uw Xperia™-
apparaat blijft dan ontgrendeld terwijl het met het andere apparaat is verbonden. Als u
regelmatig verbinding maakt met bepaald Bluetooth®- of NFC-apparaat, bijvoorbeeld
met een thuisbioscoop of fitnesstracker, kunt u dit apparaat toevoegen als een vertrouwd
apparaat en de extra beveiliging van het vergrendelingsscherm omzeilen om tijd te
sparen. Deze functie is met name handig als u deze apparaten normaal gesproken op
14
Dit is een internetversie van deze publicatie. © Uitsluitend voor privégebruik afdrukken.
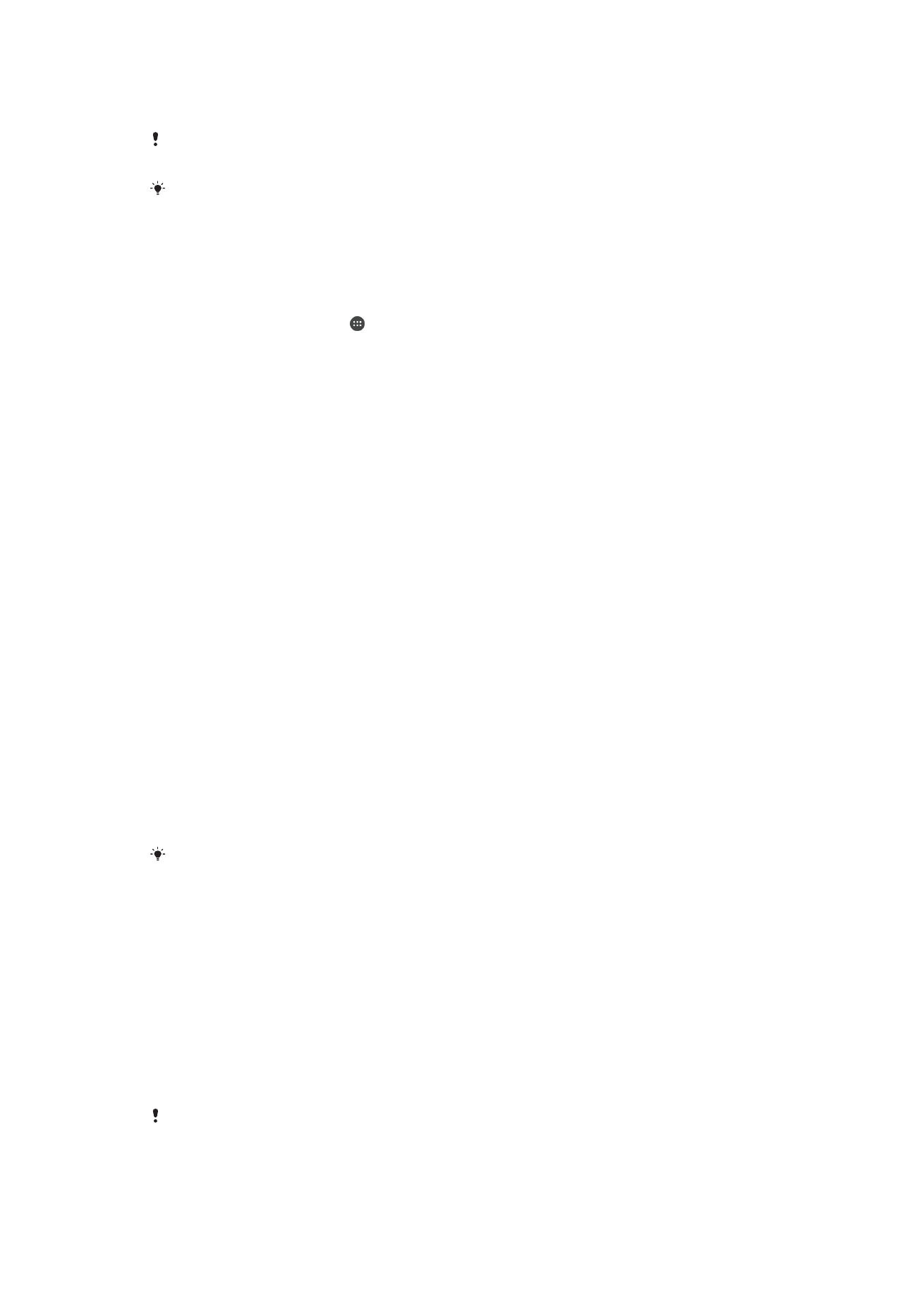
een relatief veilige plek gebruikt. In bepaalde gevallen moet u het apparaat toch
handmatig ontgrendelen voordat een vertrouwd apparaat kan worden aangesloten.
Het wordt niet aanbevolen apparaten die onafgebroken verbonden zijn met het apparaat, zoals
Bluetooth®-toetsenborden of -hoezen, aan te merken als vertrouwde apparaten.
Zodra een vertrouwd apparaat wordt uitgeschakeld of buiten bereik raakt, wordt het scherm
vergrendeld en dient u een pincode, patroon of wachtwoord in te voeren om het te
ontgrendelen.
Een vertrouwd Bluetooth®-apparaat toevoegen of verwijderen
1
Zorg dat het apparaat is gekoppeld en verbonden met het Bluetooth®-apparaat
dat u wilt toevoegen als vertrouwd apparaat.
2
Tik in het
Startscherm op .
3
Tik op
Instellingen > Vergrendelingsscherm & beveiliging > Smart Lock.
4
Tik in het menu Smart Lock op
Vertrouwde apparaten > VERTROUWD
APPARAAT TOEVOEGENBluetooth
5
Tik op een apparaatnaam om dit apparaat uit de lijst met verbonden en
gekoppelde apparaten te selecteren en tik vervolgens op
JA, TOEVOEGEN.
6
Verwijder een gekoppeld apparaat door het in de lijst te selecteren en op
VERTROUWD APPARAAT VERWIJDEREN te tikken.
Een vertrouwd NFC-apparaat toevoegen of verwijderen
1
Zorg dat het apparaat is gekoppeld en verbonden met het Bluetooth®-apparaat
dat u wilt toevoegen als vertrouwd apparaat.
2
Tik op
Instellingen > Vergrendelingsscherm & beveiliging > Smart Lock.
3
Tik op
Vertrouwde apparaten > VERTROUWD APPARAAT TOEVOEGEN >
NFC.
4
Volg de instructies op het scherm.
5
Verwijder een gekoppeld apparaat door het in de lijst te selecteren en op
VERTROUWD APPARAAT VERWIJDEREN te tikken.
Zorgen dat u veilig bent bij het gebruik van vertrouwde apparaten
Verschillende Bluetooth®-apparaten ondersteunen verschillende Bluetooth®-
standaarden en beveiligingsmogelijkheden. De mogelijkheid bestaat dat iemand uw
Xperia™-apparaat ontgrendeld houdt door uw Bluetooth®-verbinding te imiteren, zelfs
als het vertrouwde apparaat niet meer in de buurt is. Het apparaat kan niet altijd bepalen
of een verbinding beveiligd is tegen imitatie.
Als het apparaat niet kan bepalen of u een beveiligde verbinding gebruikt, verschijnt op
het Xperia™-apparaat een melding en moet u het eventueel handmatig ontgrendelen,
voordat het vertrouwde apparaat het ontgrendeld kan houden.
Het verbindingsbereik van Bluetooth® is afhankelijk van factoren als het apparaatmodel, het
verbonden Bluetooth®-apparaat en de omgeving. Afhankelijk van deze factoren kunnen
Bluetooth®-verbindingen functioneren over een afstand van wel honderd meter.
Verbinding maken met vertrouwde plaatsen
Als de functie Vertrouwde plaatsen is ingesteld, wordt de beveiliging van het
vergrendelingsscherm op het Xperia™-apparaat uitgeschakeld als u zich in een
aangewezen vertrouwde locatie bevindt. Deze functie werkt alleen als u een
internetverbinding hebt (bij voorkeur via Wi-Fi) en het apparaat toestemming heeft uw
actuele locatie te gebruiken.
U stelt vertrouwde plaatsen in door eerst te controleren of op het apparaat de
locatiemodus Hoge nauwkeurigheid of de locatiemodus Energiebesparing is
ingeschakeld. Vervolgens voegt u de thuislocatie of andere locaties toe.
De exacte afmetingen van een vertrouwde locatie worden geschat en kunnen buiten de fysieke
grenzen van uw huis liggen, of ander gebieden die zijn toegevoegd als vertrouwde locaties.
Met deze functie blijft uw apparaat ontgrendeld binnen een straal van tachtig meter. Houd er
rekening mee dat locatiesignalen kunnen worden gerepliceerd of gemanipuleerd. Iemand met
toegang tot speciale apparatuur kan uw apparaat ontgrendelen.
15
Dit is een internetversie van deze publicatie. © Uitsluitend voor privégebruik afdrukken.
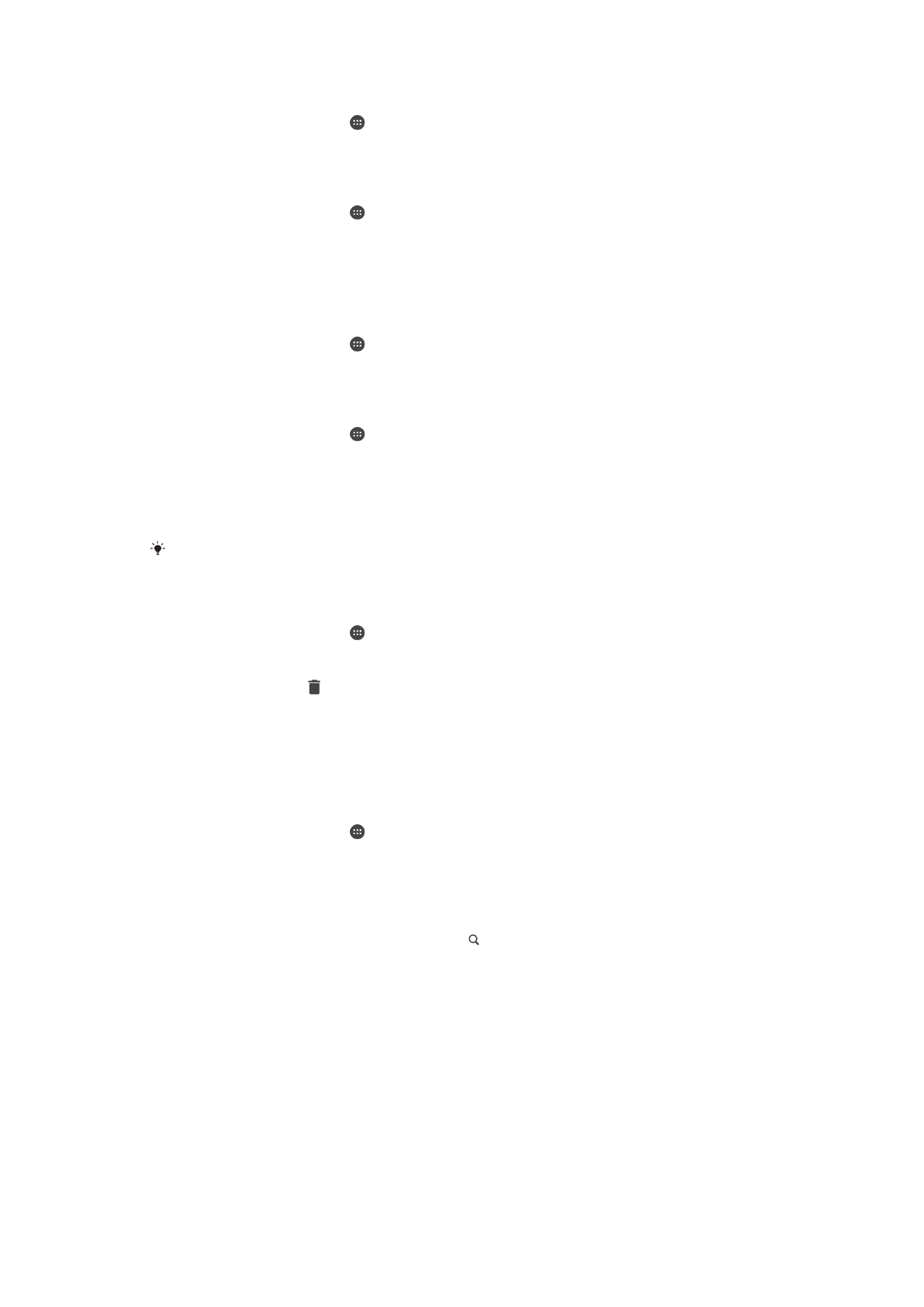
Uw thuislocatie toevoegen
1
Tik in het
Startscherm op .
2
Ga naar en tik op
Instellingen > Locatie en tik vervolgens op de schuifregelaar om
de locatieservices in te schakelen.
3
Tik op
Modus en kies de locatiemodus met Grote nauwkeurigheid of
Accubesparing.
4
Tik in het
Startscherm op .
5
Tik vervolgens op
Instellingen > Vergrendelingsscherm & beveiliging > Smart
Lock >Vertrouwde plaatsen > Startscherm.
6
Voer de gewenste locatie in door het adres in te voeren op de zoekbalk. De
ingevoerde locatie wordt gezocht.
Uw thuislocatie bewerken
1
Tik in het
Startscherm op .
2
Ga naar en tik op
Instellingen > Locatie en tik vervolgens op de schuifregelaar om
de locatieservices in te schakelen.
3
Tik op
Modus en kies de locatiemodus met Grote nauwkeurigheid of
Accubesparing.
4
Tik in het
Startscherm op .
5
Ga naar en tik op
Instellingen > Vergrendelingsscherm & beveiliging > Smart
Lock > Vertrouwde plaatsen.
6
Selecteer uw thuislocatie.
7
Tik op
Bewerken.
8
Voer in de zoekbalk de locatie in die u als thuislocatie wilt gebruiken.
Als er andere woningen hetzelfde adres hebben, voegt u de daadwerkelijke locatie van uw
woning binnen het gebouwencomplex toe als een aangepaste plaats.
Uw thuislocatie verwijderen
1
Tik in het
Startscherm op .
2
Tik vervolgens op
Instellingen > Vergrendelingsscherm & beveiliging > Smart
Lock >Vertrouwde plaatsen > Startscherm.
3
Tik op
Bewerken > .
Aangepaste locaties gebruiken
U kunt elke locatie toevoegen als een vertrouwde, aangepaste plaats waar het apparaat
ontgrendeld kan blijven.
Een aangepaste plaats toevoegen
1
Tik in het
Startscherm op .
2
Tik op
Instellingen > Vergrendelingsscherm & beveiliging > Smart Lock >
Vertrouwde plaatsen.
3
Tik op
Vertrouwde plaats toevoegen.
4
Tik op
Deze locatie selecteren om de huidige locatie te gebruiken als een
aangepaste plaats.
5
U kunt ook een andere locatie invoeren, op tikken en het adres invoeren. De
ingevoerde locatie wordt gezocht. Tik op het voorgestelde adres om dit te
gebruiken.
6
U stelt de locatie nauwkeurig in door op de pijl-terug naast het adres te tikken.
Sleep vervolgens de locatienaald naar de gewenste locatie en tik op
Deze locatie
selecteren.
16
Dit is een internetversie van deze publicatie. © Uitsluitend voor privégebruik afdrukken.
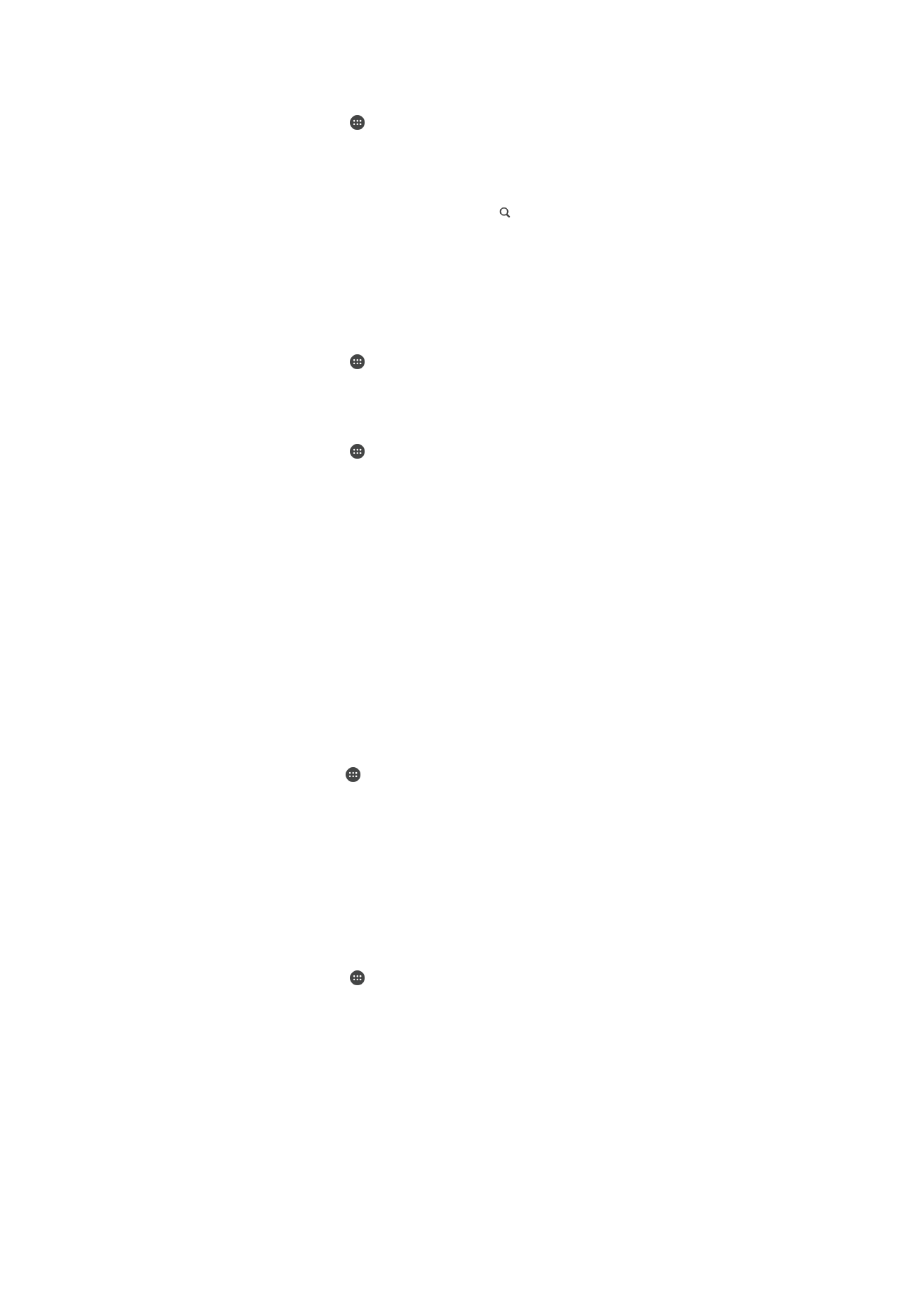
Een aangepaste plaats bewerken
1
Tik in het
Startscherm op .
2
Tik op
Instellingen > Vergrendelingsscherm & beveiliging > Smart Lock >
Vertrouwde plaatsen.
3
Tik op de plaats die u wilt bewerken.
4
Tik op
Adres bewerken.
5
U kunt ook een andere locatie invoeren als u op tikt en het adres invoert. De
ingevoerde locatie wordt gezocht. Tik op het voorgestelde adres als u dit wilt
gebruiken.
6
U stelt de locatie nauwkeurig in door op de pijl-terug naast het adres te tikken.
Sleep vervolgens de locatienaald naar de gewenste locatie en tik op
Deze locatie
selecteren.
Een aangepaste plaats verwijderen
1
Tik in het
Startscherm op .
2
Ga naar en tik op
Instellingen > Locatie en tik vervolgens op de schuifregelaar om
de locatieservices in te schakelen.
3
Tik op
Modus en kies de locatiemodus met Grote nauwkeurigheid of
Accubesparing.
4
Tik in het
Startscherm op .
5
Tik op
Instellingen > Vergrendelingsscherm & beveiliging > Smart Lock >
Vertrouwde plaatsen.
6
Selecteer de plek die u wilt verwijderen.
7
Tik op
Verwijderen.