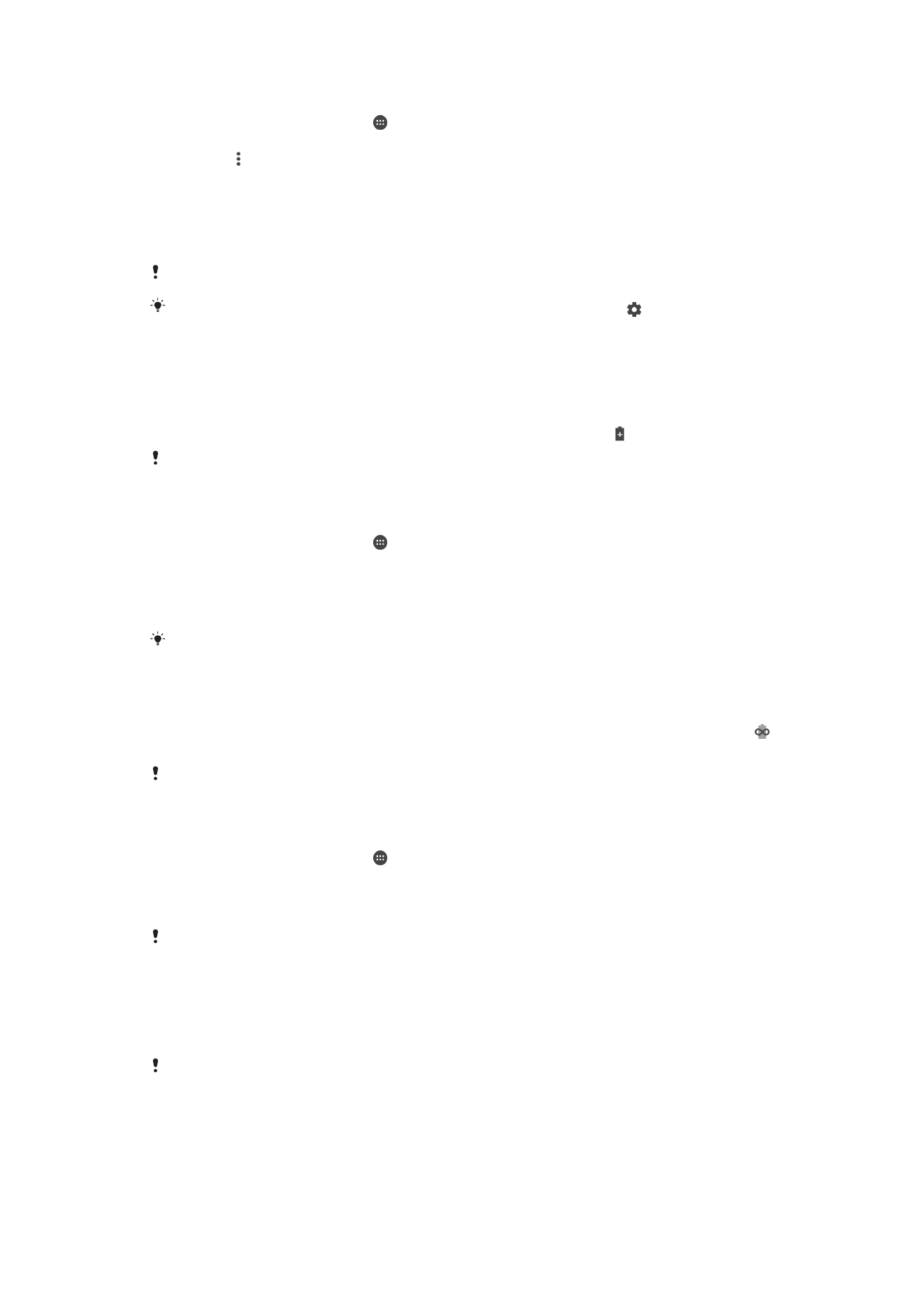
Oppdatere enheten
Du bør oppdatere programvaren på enheten for å få de nyeste funksjonene,
forbedringene og feilopprettingene, slik at alt fungerer best mulig. Når en
38
Dette er en Internett-versjon av denne publikasjonen. © Skriv ut bare til eget bruk.
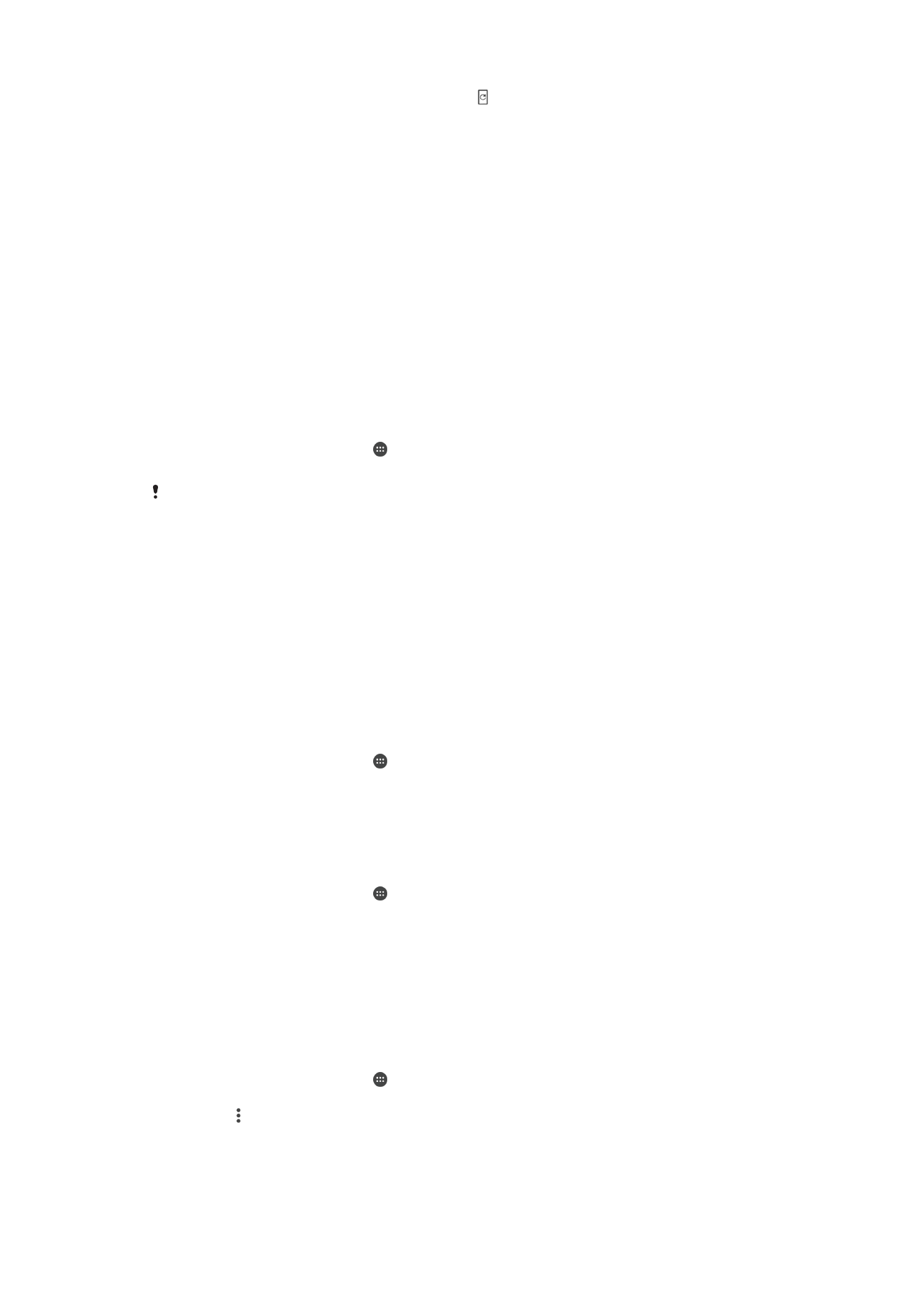
programvareoppdatering er tilgjengelig, vises på statuslinjen. Du kan også lete etter
nye oppdateringer manuelt, eller planlegge en oppdatering.
Den enkleste måten å installere en programvareoppdatering på, er å gjøre det trådløst
direkte fra enheten. Enkelte oppdateringer er imidlertid ikke tilgjengelige for trådløs
nedlasting. Deretter må du bruke Xperia™ Companion-programvaren på en PC eller på
en Apple
®
Mac
®
-datamaskin for å oppdatere enheten.
Før du oppdaterer enheten, må du vurdere følgende:
•
Kontroller at du har nok lagringsplass før du prøver å oppdatere.
•
Hvis du bruker en enhet med flere brukere, må du logge inn som eier, dvs. den primære
brukeren, for å oppdatere enheten.
•
System- og appoppdateringer kan føre til at funksjonene på enheten vises på en annen
måte enn slik det er beskrevet i denne brukerhåndboken. Det kan hende at Android™-
versjonen ikke blir berørt av en oppdatering.
Hvis du vil ha mer informasjon om programvareoppdateringer, kan du gå til
www.sonymobile.com/update/
.
Slik ser du etter ny programvare
1
Sørg for å være logget inn som eier hvis du bruker en enhet med flere brukere.
2
På
Startskjerm trykker du på .
3
Finn og trykk på
Innstillinger > Om telefonen > Programvareoppdatering.
Hvis det ikke finnes ny tilgjengelig programvare, er det mulig at du ikke har nok ledig plass på
enheten. Hvis Xperia™-enheten har mindre enn 500 MB ledig internt minne, vil du ikke motta
informasjon om ny programvare. I dette tilfellet vil du motta en advarsel i varselpanelet: For lite
lagringsplass. Noen systemfunksjoner virker kanskje ikke. Hvis du mottar dette varselet, må du
frigjøre plass på det interne minnet for å få varsler om ny programvare som finnes.
Slik oppdaterer du enheten trådløst
Bruk programmet Programvareoppdatering for å oppdatere enhetens programvare
trådløst. Tilgjengeligheten av oppdateringer via et mobilnett avhenger av operatøren. Vi
anbefaler at du bruker et Wi-Fi-nettverk, ikke et mobilnett, når du laster ned ny
programvare, slik at du slipper utgiftene for datatrafikk.
Slik installerer du en systemoppdatering
1
Hvis du deler en enhet med flere brukere, må du være logget på som eieren.
2
På
Startskjerm trykker du på .
3
Finn og trykk på
Innstillinger > Om telefonen > Programvareoppdatering.
4
Hvis en systemoppdatering er tilgjengelig, trykker du på
FORTSETT og deretter
på
INSTALLER NÅ.
Slik planlegger du en systemoppdatering
1
Hvis du deler en enhet med flere brukere, må du være logget på som eieren.
2
På
Startskjerm trykker du på .
3
Finn og trykk på
Innstillinger > Om telefonen > Programvareoppdatering.
4
Hvis en systemoppdatering er tilgjengelig, trykker du på
FORTSETT og deretter
på
Planlegg installasjon-glidebryteren.
5
Trykk på
OK > Still klokken.
6
Still inn den ønskede tiden for programvareoppdateringen, og trykk deretter på
OK.
7
Enheten din oppdateres automatisk på det angitte tidspunktet.
Slik konfigurerer du automatisk nedlasting av systemoppdateringer
1
På
Startskjerm trykker du på .
2
Finn og trykk på
Innstillinger > Om telefonen > Programvareoppdatering.
3
Trykk på , og trykk deretter på
Innstillinger > Last ned systemoppdateringer
automatisk.
4
Velg et alternativ.
39
Dette er en Internett-versjon av denne publikasjonen. © Skriv ut bare til eget bruk.
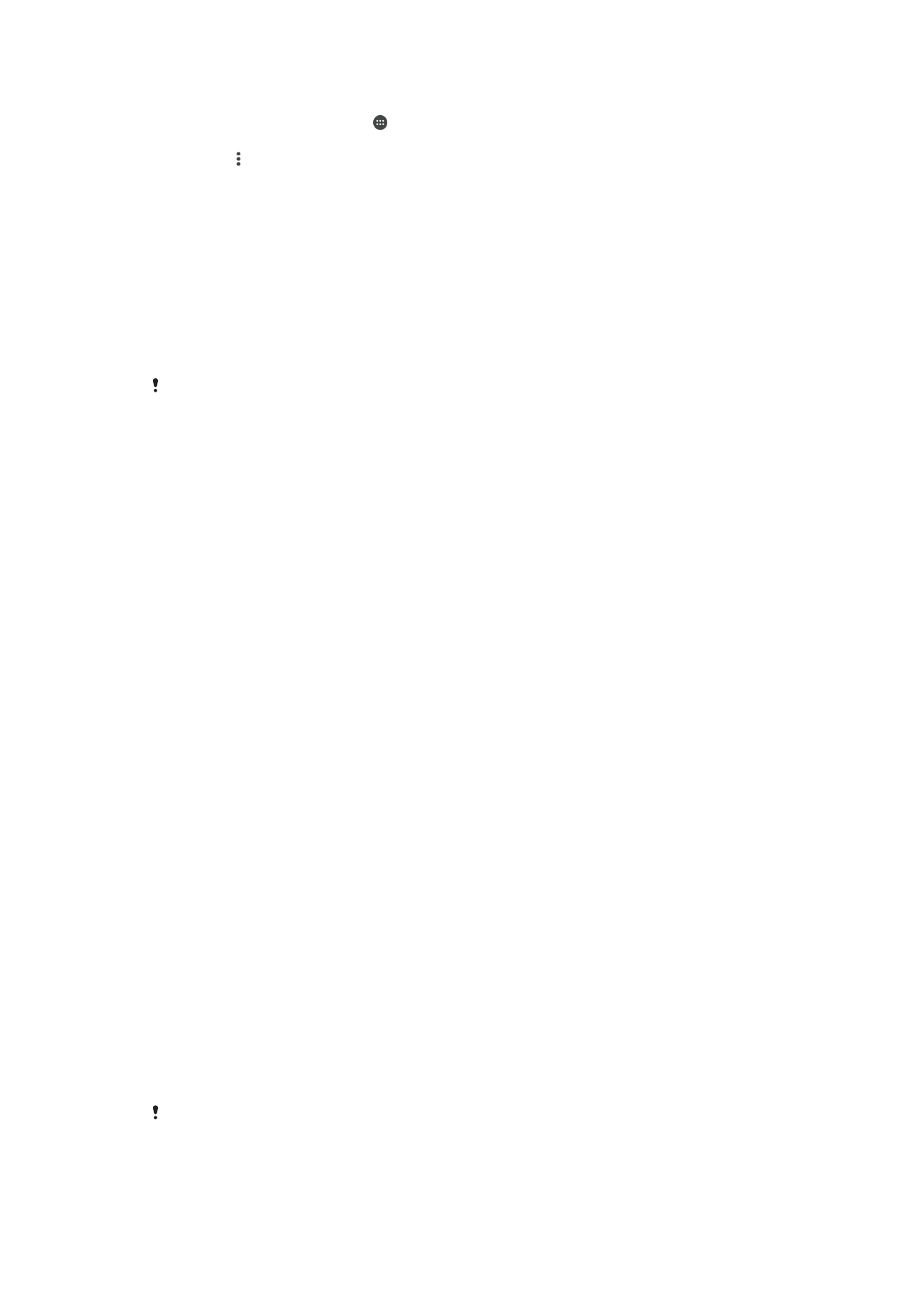
Slik aktiverer eller deaktiverer du automatiske oppdateringer av apper
1
På
Startskjerm trykker du på .
2
Finn og trykk på
Innstillinger > Om telefonen > Programvareoppdatering.
3
Trykk på , og trykk deretter på
Innstillinger > Oppdater apper automatisk.
4
Velg det foretrukne valget.
Slik oppdaterer du enheten ved bruk av en datamaskin
1
Bruk en USB Type-C™-kabel til å koble enheten til datamaskinen.
2
Kontroller at skjermen på enheten ikke er låst og at USB-tilkoblingsmodusen på
enheten er satt til
Överføre filer.
3
Åpne Xperia™ Companion hvis det ikke startes automatisk.
4
Kontroller at datamaskinen har tilgang til Internett.
5
Datamaskin: Hvis det oppdages en ny oppdatering til programvaren, vises det et
popup-vindu. Følg instruksjonene på skjermen for å kjøre de aktuelle
programvareoppdateringene.
Hvis du ikke har Xperia™ Companion-programvaren installert på den aktuelle datamaskinen,
må du koble enheten til datamaskinen og følge instruksjonene på skjermen. Kontroller at du
bruker USB Type-C-kabelen som ble levert sammen med enheten, og at den er koblet til
enheten og datamaskinen på riktig måte.