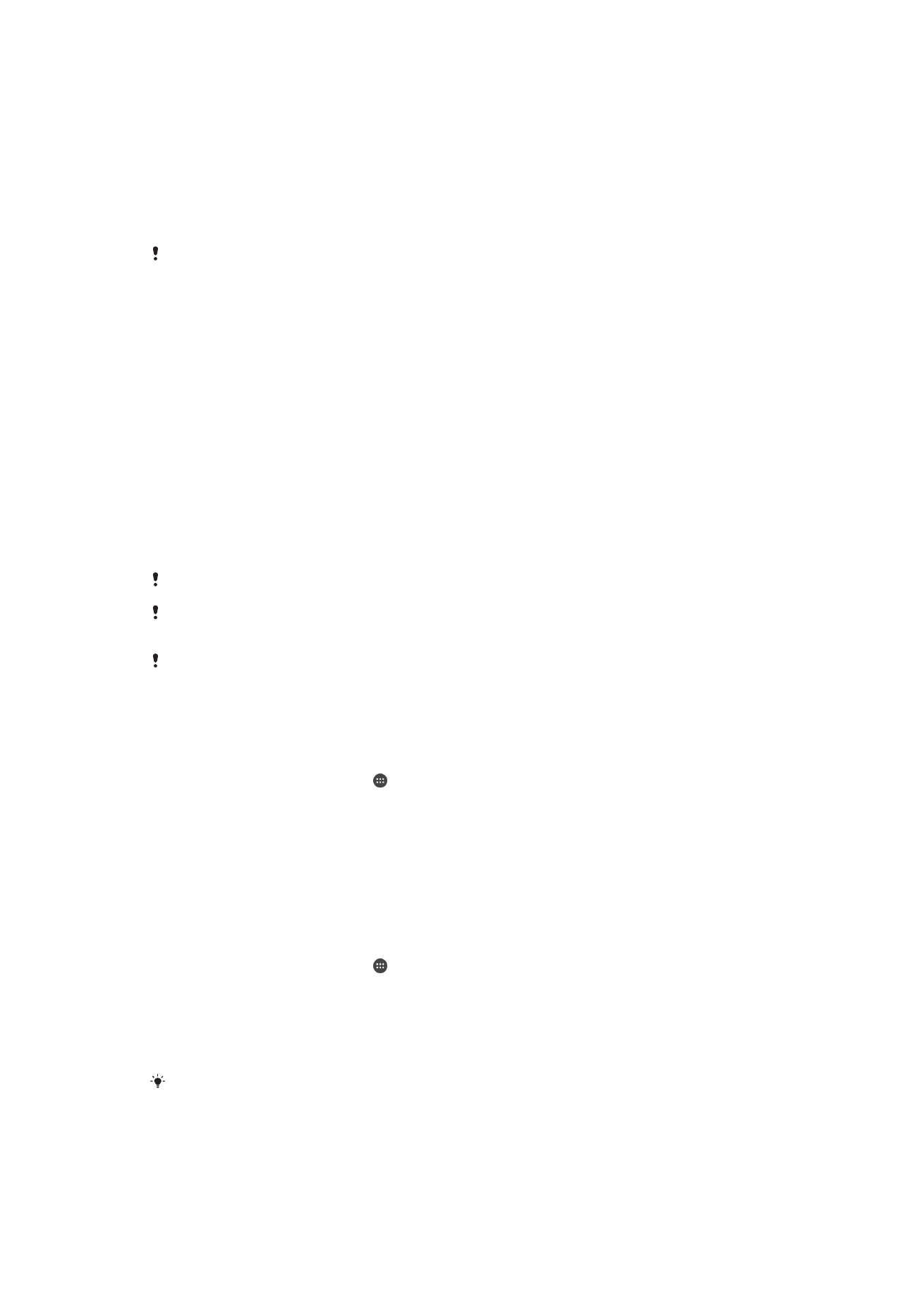
Låse opp enheten automatisk
Smart Lock-funksjonen gjør det enklere å låse opp enheten ved at du kan angi at den
skal låses opp automatisk i bestemte situasjoner. Du kan for eksempel holde enheten
opplåst når den er koblet til en Bluetooth®-enhet eller når du bærer den med deg.
Du kan bruke følgende innstillinger til å angi at Smartlås skal holde enheten ulåst:
•
På kroppen-registrering: Hold enheten ulåst når du bærer den på deg.
•
Klarerte steder: Hold enheten ulåst når du er på et kjent, trygt sted, som for eksempel
hjemme.
•
Klarerte enheter: Hold enheten ulåst når en klarert Bluetooth®- eller NFC-enhet er
tilkoblet.
•
Klarert ansikt: Lås opp enheten ved å se på den.
•
Klarert stemme: Konfigurer talegjenkjenning for å søke på alle skjermer.
Smartlås-funksjonen er kanskje ikke tilgjengelig overalt.
Når Smartlås er aktivert må du likevel låse opp enheten manuelt etter en omstart, og etter at
du ikke har brukt enheten på fire timer.
Smartlås-funksjonen er utviklet av Google™, og den nøyaktige funksjonaliteten kan endres
over tid på grunn av oppdateringer fra Google™.
Slik aktiverer du Smart Lock
1
Angi et mønster, PIN-kode eller passord som skjermlås hvis du ikke allerede har
gjort det.
2
På
Startskjerm trykker du på .
3
Finn og trykk på
Innstillinger > Låseskjerm og sikkerhet > Tillitsagenter.
4
Trykk på
Smartlås (Google)-glidebryteren for å aktivere funksjonen.
5
Trykk på tilbakepilen ved siden av
Tillitsagenter.
6
Finn og trykk på
Smartlås.
7
Angi mønsteret, PIN-koden eller passordet. Du må angi denne legitimasjonen hver
gang du vil endre Smart Lock-innstillingene.
8
Velg en Smart Lock-type.
Slik konfigurerer eller fjerner du et klarert ansikt
1
På
Startskjerm trykker du på .
2
Finn og trykk på
Innstillinger > Låseskjerm og sikkerhet > Smartlås > Klarert
ansikt.
3
Trykk på
KONFIGURER > NESTE. Følg instruksjonene på enheten, og trykk
deretter på
FULLFØRT.
4
Hvis du vil fjerne et klarert ansikt, trykker du på
Fjern klarert ansikt > FJERN.
For forbedret nøyaktighet kan du trykke på
Klarert ansikt > Forbedre ansiktsgjenkjenning.
13
Dette er en Internett-versjon av denne publikasjonen. © Skriv ut bare til eget bruk.
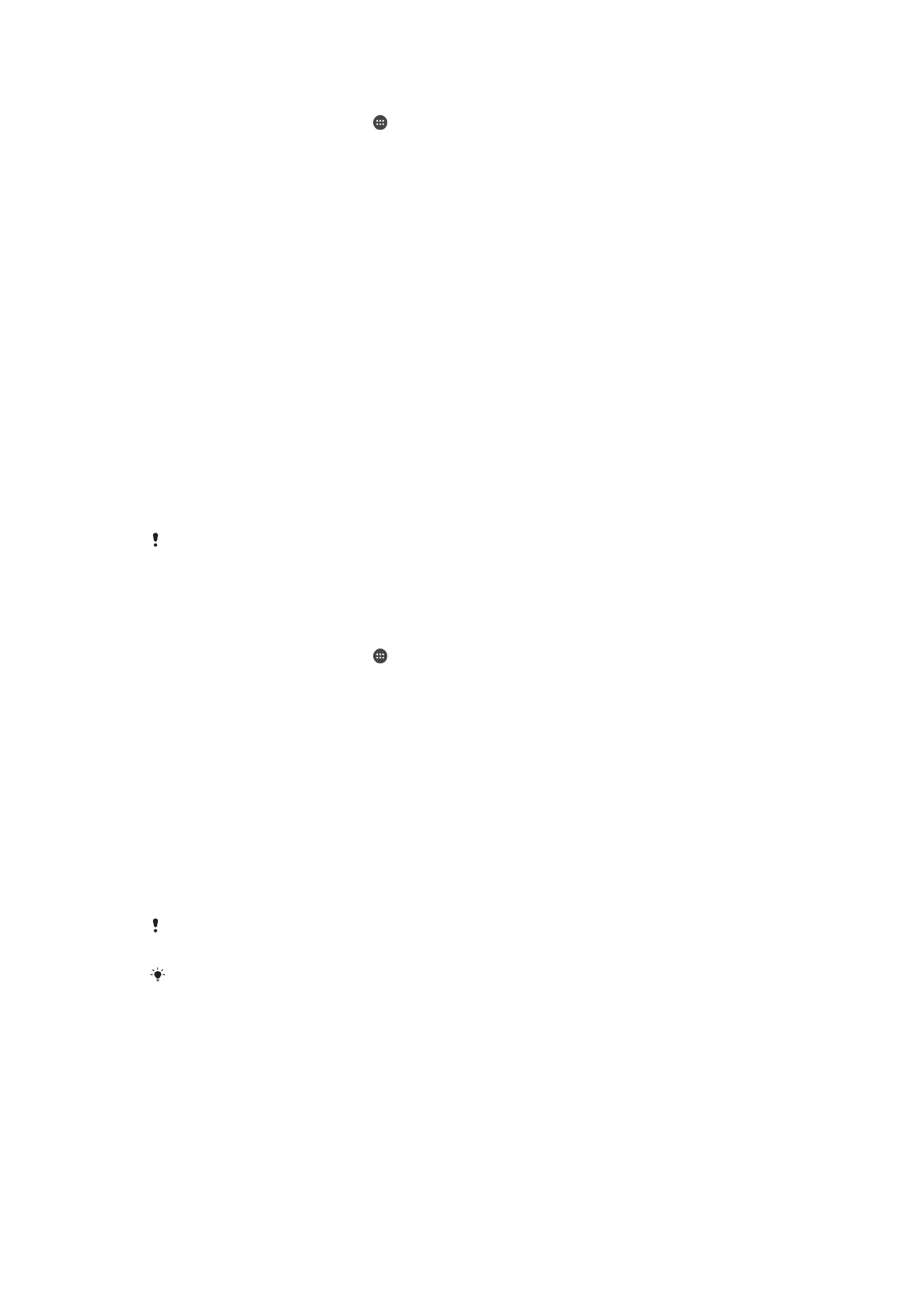
Slik konfigurerer du en klarert stemme
1
På
Startskjerm trykker du på .
2
Finn og trykk på
Innstillinger > Låseskjerm og sikkerhet > Smartlås > Klarert
stemme.
3
Følg instruksjonene på enheten.
Beholde enheten ulåst når du bærer den
Når du bruker funksjonen for på kroppen-registrering, kan du beholde enheten ulåst
mens du holder den i hånden, eller har den i en lomme eller veske. Akselerometeret i
enheten holder enheten ulåst når den registrerer at du bærer den. Enheten låses når
akselerometeret registrerer at du har lagt fra deg enheten.
Når du bruker funksjonen for på kroppen-registrering, må du være oppmerksom på de
følgende virkemåtene:
•
Hver gang du legger fra deg enheten og den registrerer at du ikke lenger bærer den,
låses den automatisk.
•
Det kan ta opptil ett minutt før enheten låses.
•
Hvis du går inn i en bil, buss eller et tog eller et annet landbasert kjøretøy, kan det ta
mellom fem og ti minutter før enheten låses.
•
Vær oppmerksom på at når du går ombord i et fly eller en båt (eller annet kjøretøy som
ikke er landbasert), låses enheten kanskje ikke automatisk, så pass på at du låser den
manuelt hvis det er nødvendig.
•
Når du tar opp enheten igjen eller går ut av kjøretøyet, holder det at du låser den opp én
gang. Enheten forblir opplåst så lenge du har den på deg.
Funksjonen for på kroppen-registrering kan ikke skille mellom ulike brukere. Hvis du gir
enheten til en annen mens den er ulåst ved hjelp av på kroppen-registrering, kan enheten forbli
ulåst for den andre brukeren. Vær oppmerksom på at på kroppen-registrering som
sikkerhetsfunksjon er mindre sikker enn et mønster, en PIN-kode eller et passord.
Slik aktiverer eller deaktiverer påvisning på kroppen
1
På
Startskjerm trykker du på .
2
Finn og trykk på
Innstillinger > Låseskjerm og sikkerhet > Smartlås > På
kroppen-registrering.
3
Trykk på glidebryteren for å aktivere funksjonen, og trykk deretter på
FORTSETT.
Trykk på glidebryteren ved siden av
På for å deaktivere funksjonen.
Koble til klarerte enheter
Du kan angi en tilkoblet enhet som "klarert", og holde Xperia™-enheten ulåst mens den
er koblet til den. Hvis du har en enhet som du kobler til regelmessig ved bruk av
Bluetooth® eller NFC, for eksempel et hjemmeunderholdningssystem eller en
aktivitetssporer, kan du legge dem til som klarerte enheter og omgå den ekstra
sikkerheten til låsskjermen for å spare tid. Denne funksjonen er praktisk hvis du
oppholder deg på et relativt sikkert sted når du bruker disse enhetene. I noen tilfeller må
du likevel låse opp enheten manuelt før du kan koble til en klarert enhet.
Vi anbefaler ikke at du legger til enheter som er kontinuerlig koblet til enheten din som klarerte
enheter, for eksempel Bluetooth®-tastaturer eller -etuier.
Så snart du slår av en klarert enhet eller den er utenfor rekkevidde, låses skjermen og du
trenger PIN-koden, mønsteret eller passordet for å låse den opp.
14
Dette er en Internett-versjon av denne publikasjonen. © Skriv ut bare til eget bruk.
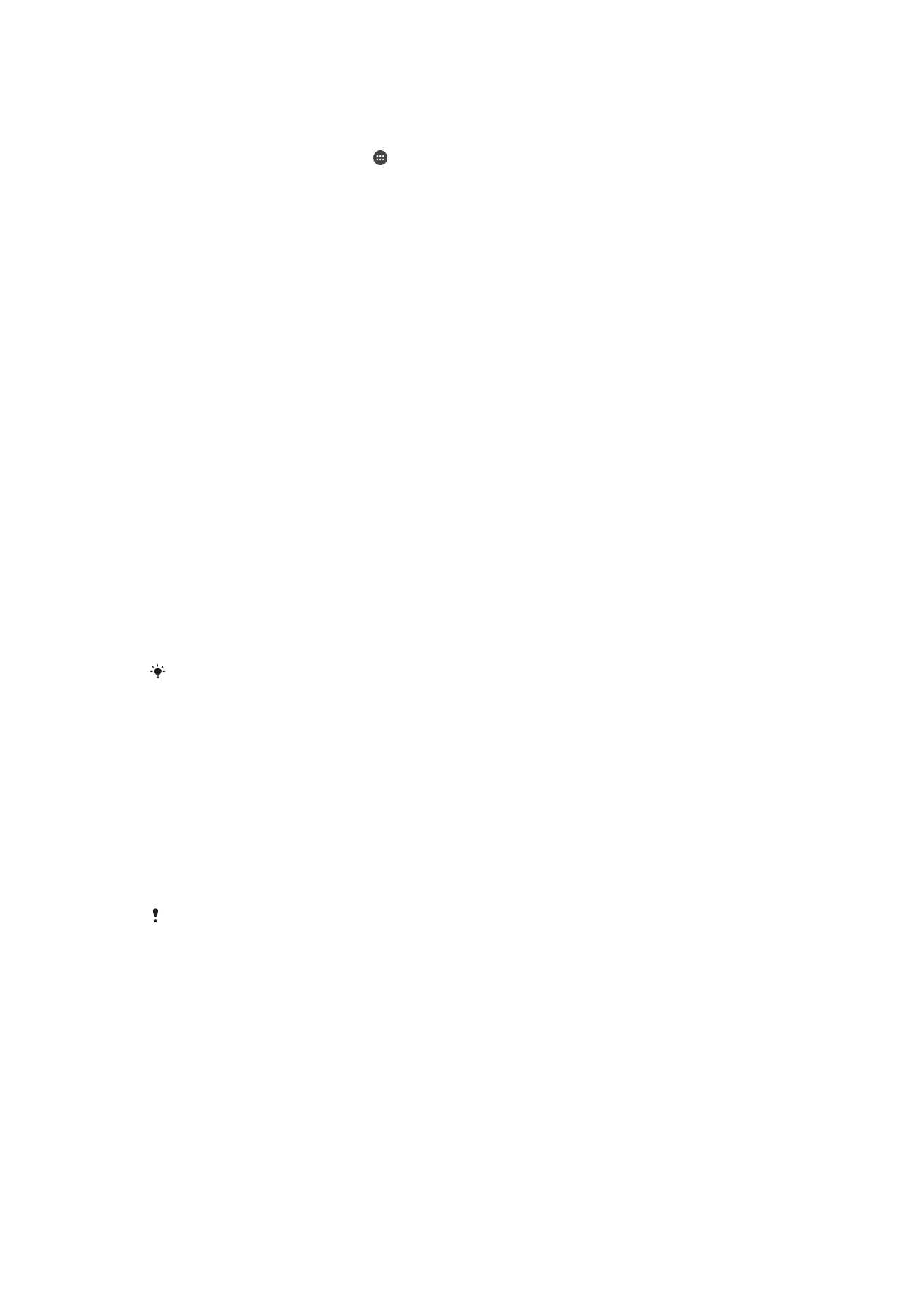
Slik legger du til eller fjerner en klarert Bluetooth®-enhet
1
Kontroller at enheten er paret med og tilkoblet Bluetooth®-enheten du vil legge til
som en klarert enhet.
2
På
Startskjerm trykker du på .
3
Finn og trykk på
Innstillinger > Låseskjerm og sikkerhet > Smartlås.
4
På Smartlås-menyen trykker du på
Klarerte enheter > LEGG TIL KLARERT
ENHETBluetooth.
5
Trykk på et enhetsnavn for å velge det fra en liste over tilkoblede og parede
enheter, og deretter trykker du på
JA, LEGG TIL.
6
For å fjerne en paret enhet velger du den fra listen og trykker på
FJERN
KLARERT ENHET.
Slik legger du til eller fjerner en klarert NFC-enhet
1
Kontroller at enheten er paret med og tilkoblet Bluetooth®-enheten du vil legge til
som en klarert enhet.
2
Finn og trykk på
Innstillinger > Låseskjerm og sikkerhet > Smartlås.
3
Trykk på
Klarerte enheter > LEGG TIL KLARERT ENHET > NFC.
4
Følg anvisningene på skjermen.
5
For å fjerne en paret enhet velger du den fra listen og trykker på
FJERN
KLARERT ENHET.
Kontrollere at du er sikker når du bruker klarerte enheter
Ulike Bluetooth®-enheter støtter ulike Bluetooth®-standarder og sikkerhetsfunksjoner.
Det er en mulighet for at noen kan holde Xperia™-enheten din ulåst ved å imitere
Bluetooth®-tilkoblingen din selv om den klarerte enheten ikke er i nærheten lenger.
Enheten din er ikke alltid i stand til å avgjøre om tilkoblingen din er sikret mot noen som
prøver å imitere den.
Når enheten ikke kan avgjøre om du bruker en sikker tilkobling, vil du få et varsel på
Xperia™-enheten, og du må kanskje låse den opp manuelt før en klarert enhet kan holde
den ulåst.
Tilkoblingsrekkevidden for Bluetooth® kan variere avhengig av faktorer som enhetsmodell,
den tilkoblede Bluetooth®-enheten og omgivelsene. Avhengig av disse faktorene kan
Bluetooth®-tilkoblinger fungere på avstander opptil 100 meter.
Koble til klarerte steder
Når funksjonen for klarerte steder er konfigurert, blir låseskjermsikkerheten på Xperia™-
enheten deaktivert når du er på et angitt klarert sted. For at denne funksjonen skal
fungere, må du være koblet til Internett (helst over Wi-Fi) og tillate at enheten bruker din
aktuelle posisjon.
Når du skal konfigurere klarerte steder, må du først kontrollere at stedsmodus med høy
nøyaktighet eller batterisparende stedsmodus er aktivert på enheten før du legger til
hjemmeposisjoner eller egendefinerte steder.
De nøyaktige målene for et klarert sted er et estimat som kan strekke seg utover de fysiske
veggene i hjemmet ditt eller et annet område du har lagt til som et klarert sted. Denne
funksjonen kan holde enheten ulåst innenfor en radius på opptil 80 meter. Vær også
oppmerksom på at posisjonssignaler kan replikeres eller manipuleres. Personer med tilgang til
spesialutstyr kan låse opp enheten.
15
Dette er en Internett-versjon av denne publikasjonen. © Skriv ut bare til eget bruk.
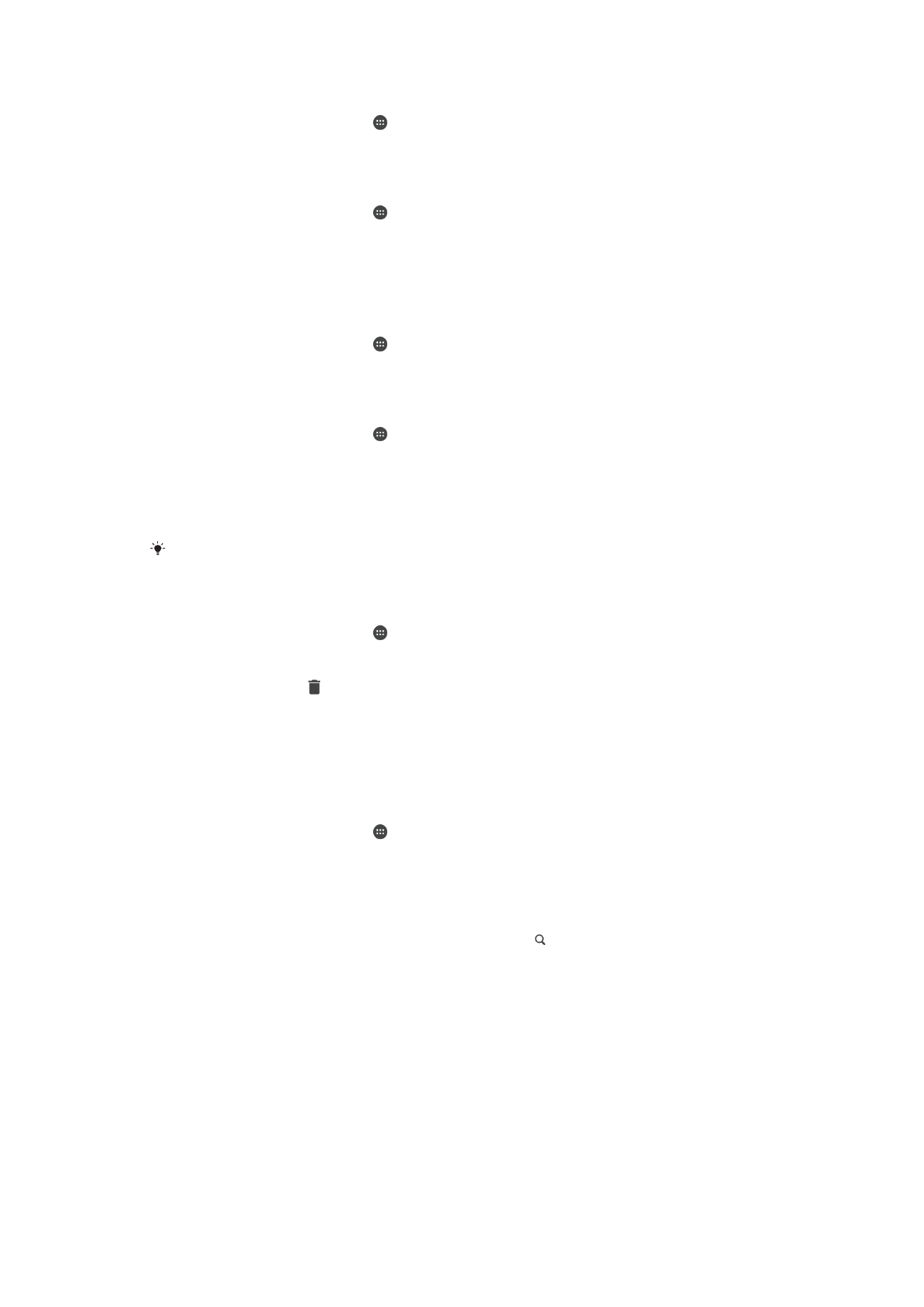
Slik legger du til hjemmeposisjonen din
1
På
Startskjerm trykker du på .
2
Finn og trykk på
Innstillinger > Sted, og trykk deretter på glidebryteren for å
aktivere stedstjenester.
3
Trykk på
Modus, og velg deretter stedsmodusen Høy nøyaktighet eller
Batterisparing.
4
På
Startskjerm trykker du på .
5
Finn og trykk på
Innstillinger > Låseskjerm og sikkerhet > Smartlås > Klarerte
steder > Hjem.
6
Legg til det ønskede stedet ved å skrive inn adressen i søkelinjen. Enheten søker
etter det angitte stedet.
Slik redigerer du hjemmeposisjonen din
1
På
Startskjerm trykker du på .
2
Finn og trykk på
Innstillinger > Sted, og trykk deretter på glidebryteren for å
aktivere stedstjenester.
3
Trykk på
Modus, og velg deretter stedsmodusen Høy nøyaktighet eller
Batterisparing.
4
På
Startskjerm trykker du på .
5
Finn og trykk på
Innstillinger > Låseskjerm og sikkerhet > Smartlås > Klarerte
steder.
6
Velg hjemmeposisjonen din.
7
Trykk på
Rediger.
8
I søkefeltet angir du posisjonen du ønsker å bruke som hjemmeposisjon.
Hvis andre boliger deler gateadressen din, kan du legge til den faktiske posisjonen for
hjemmet ditt innenfor bygningskomplekset, som et egendefinert sted.
Slik fjerner du hjemmeposisjonen din
1
På
Startskjerm trykker du på .
2
Finn og trykk på
Innstillinger > Låseskjerm og sikkerhet > Smartlås > Klarerte
steder > Hjem.
3
Trykk på
Rediger > .
Bruke egendefinerte posisjoner
Du kan legge til en hvilken som helst posisjon som et klarert, egendefinert sted der
enheten kan være opplåst.
Slik legger du til et egendefinert sted
1
På
Startskjerm trykker du på .
2
Finn og trykk på
Innstillinger > Låseskjerm og sikkerhet > Smartlås > Klarerte
steder.
3
Trykk på
Legg til klarert sted.
4
Hvis du vil bruke den gjeldende posisjonen som et egendefinert sted, trykker du
på
Velg dette stedet.
5
Hvis du alternativt vil legge til et sted til, trykker du på og skriver inn adressen.
Enheten søker etter det angitte stedet. Trykk på den foreslåtte adressen for å
bruke den.
6
Hvis du vil finjustere posisjonen, trykker du på tilbakepilen ved siden av adressen,
drar posisjonsnålen til den ønskede posisjonen og trykker på
Velg dette stedet.
16
Dette er en Internett-versjon av denne publikasjonen. © Skriv ut bare til eget bruk.
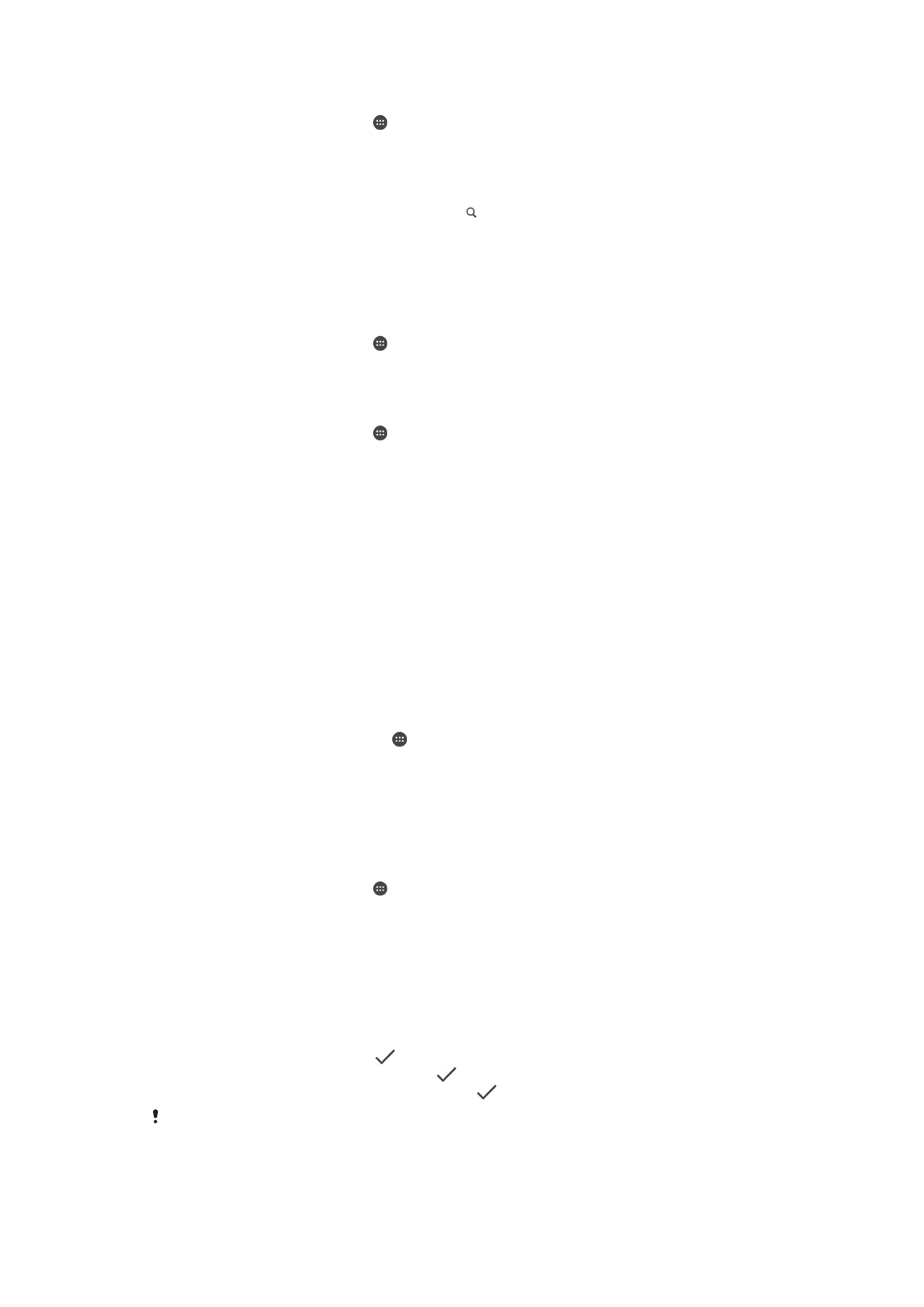
Slik redigerer du et egendefinert sted
1
På
Startskjerm trykker du på .
2
Finn og trykk på
Innstillinger > Låseskjerm og sikkerhet > Smartlås > Klarerte
steder.
3
Velg stedet du vil redigere.
4
Trykk på
Rediger adresse.
5
Hvis du vil legge til et sted til, trykker du på og skriver inn adressen. Enheten
søker etter det angitte stedet. Hvis du vil bruke den foreslåtte adressen, trykker du
på adressen.
6
Hvis du vil finjustere posisjonen, trykker du på tilbakepilen ved siden av adressen,
drar posisjonsnålen til den ønskede posisjonen og trykker på
Velg dette stedet.
Slik fjerner du et egendefinert sted
1
På
Startskjerm trykker du på .
2
Finn og trykk på
Innstillinger > Sted, og trykk deretter på glidebryteren for å
aktivere stedstjenester.
3
Trykk på
Modus, og velg deretter stedsmodusen Høy nøyaktighet eller
Batterisparing.
4
På
Startskjerm trykker du på .
5
Finn og trykk på
Innstillinger > Låseskjerm og sikkerhet > Smartlås > Klarerte
steder.
6
Velg stedet du vil fjerne.
7
Trykk på
Slett.