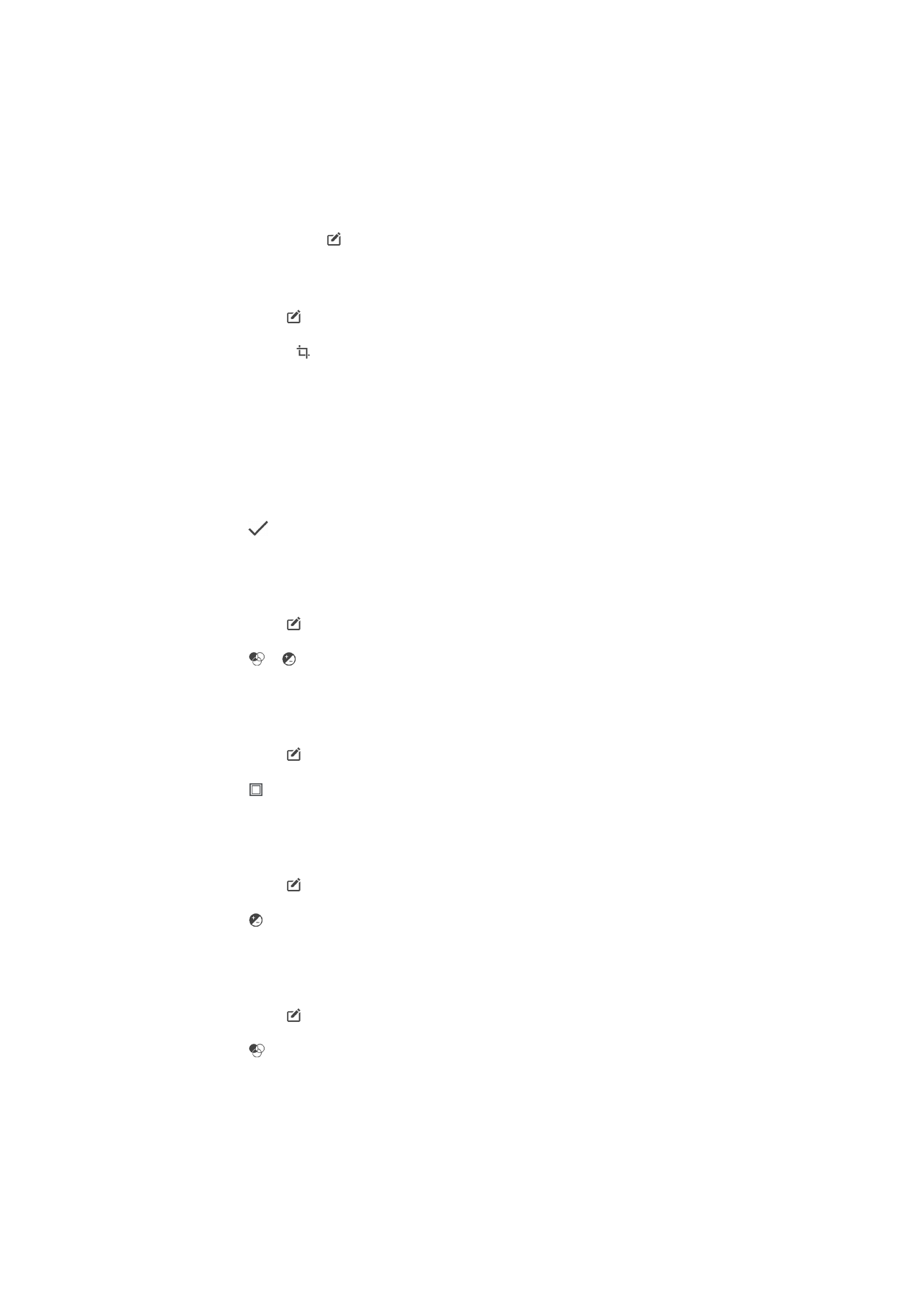
Uređivanje video zapisa pomoću aplikacije „Video editor“
Možete uređivati video zapise koje ste snimili svojom kamerom. Na primer, možete
skratiti video zapis na željenu dužinu ili prilagoditi brzinu video zapisa. Pošto sačuvate
uređeni video zapis, originalna, nepromenjena verzija video zapisa ostaje na uređaju.
108
Ovo je Internet verzija ove publikacije. © Štampajte samo za privatnu upotrebu..
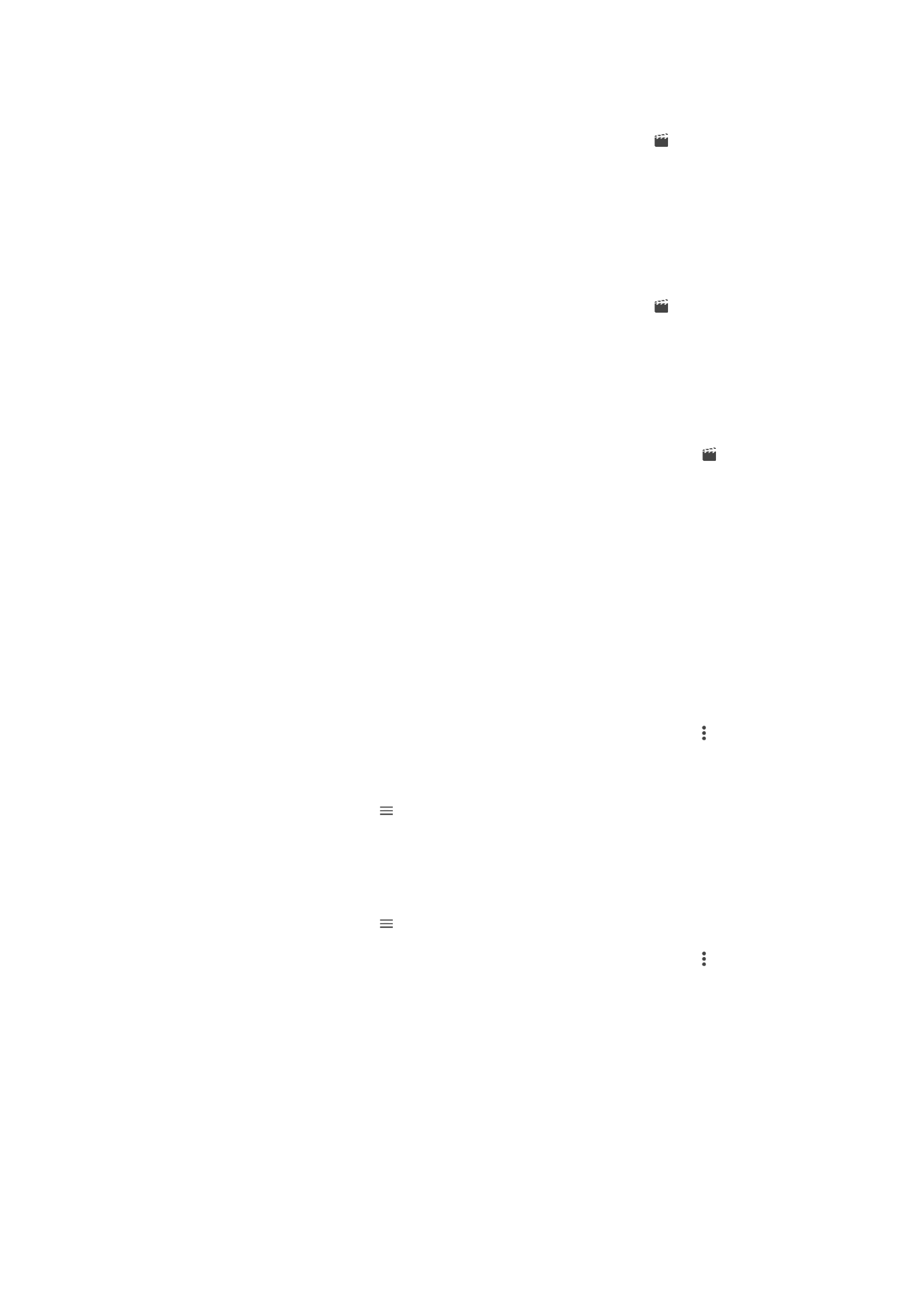
Skraćivanje video snimka
1
U aplikaciji Album pronađite i tapnite na video koji želite da uredite.
2
Tapnite na ekran da biste prikazali trake sa alatkama, a zatim tapnite na .
3
Ako budete upitani, izaberite
Uređivač video zapisa, a zatim tapnite na Skrati.
4
Da biste pomerili okvir za skraćivanje u drugi deo vremenske linije, dodirnite i
zadržite ivicu okvira za skraćivanje i prevucite je do željene pozicije, a zatim tapnite
na
Primeni.
5
Da biste sačuvali kopiju skraćenog video zapisa, dodirnite stavku
SAČUVAJ.
Prilagođavanje brzine video snimka
1
U aplikaciji „Album“ pronađite i tapnite na video koji želite da reprodukujete.
2
Tapnite na ekran da biste prikazali trake sa alatkama, a zatim tapnite na .
3
Ako budete upitani, izaberite
Uređivač video zapisa, a zatim tapnite na Ubrzaj.
4
Izaberite opciju, a zatim dodirnite i zadržite ivicu vremenske linije, prevucite je na
željenu poziciju i tapnite na
Primeni
5
Da biste sačuvali kopiju izmenjenog video zapisa, dodirnite stavku
SAČUVAJ.
Snimanje fotografije iz video zapisa
1
U aplikaciji „Album“ pronađite i tapnite na video koji želite da reprodukujete.
2
Tapnite na ekran da biste prikazali trake sa alatkama, a zatim tapnite na stavku .
3
Ako budete upitani, izaberite
Uređivač video zapisa, a zatim tapnite na Snimanje
fotografije.
4
Koristeći strelice ili prevlačeći obeleživač na traci toka, izaberite sliku koju želite da
snimite, a zatim tapnite na
Sačuvaj.