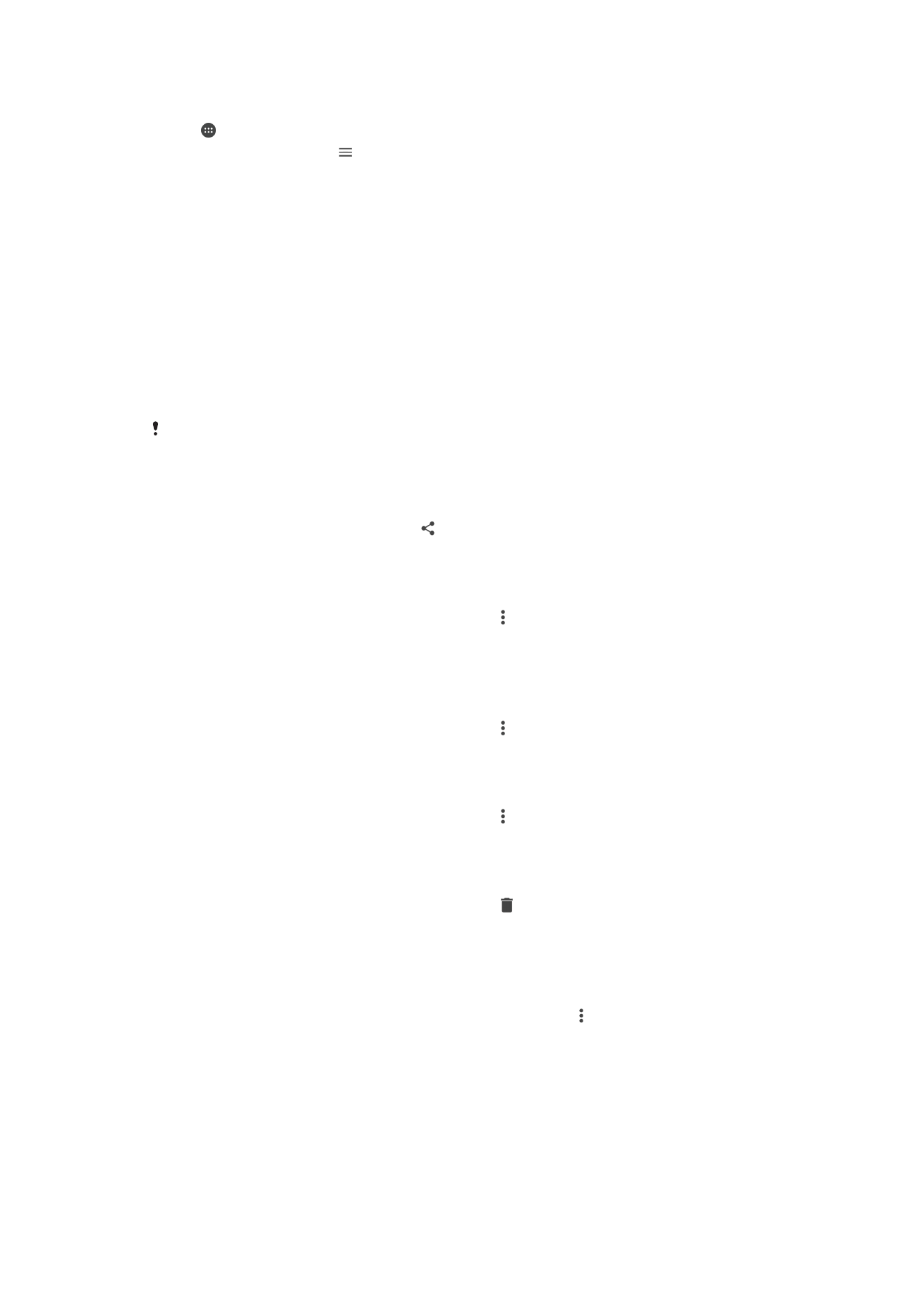
การแก้ไขภาพถ่ายด้วยแอปพลิเคชันตัวแก้ไขภาพ
คุณสามารถแก้ไขและใช้เอฟเฟ็คกับภาพต้นฉบับที่คุณถ่ายด้วยกล้องของคุณ เช่น คุณสามารถเปลี่ยนเอฟเฟ็คแสงได้
หลังจากบันทึกภาพที่แก้ไขแล้ว ภาพถ่ายต้นฉบับเดิมจะยังคงอยู่ในอุปกรณ์ของคุณ
109
นี่คือเวอร์ชันอินเทอร์เน็ตของเอกสารนี้ © พิมพ์เพื่อใช้เป็นการส่วนตัวเท่านั้น
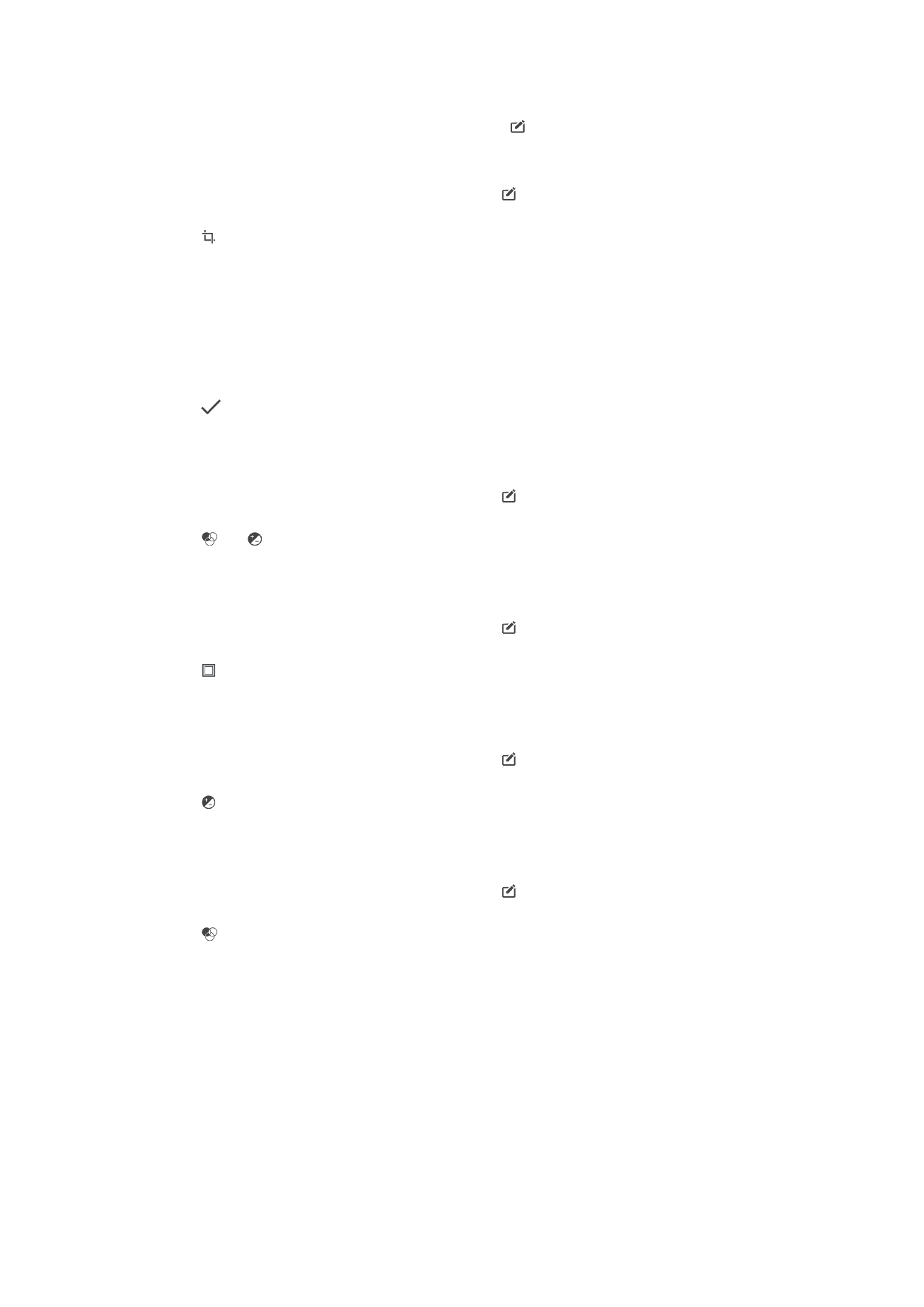
การแก้ไขภาพถ่าย
•
เมื่อคุณดูภาพถ่าย แตะที่หน้าจอเพื่อแสดงแถบเครื่องมือ แล้วแตะ
วิธีครอบตัดภาพถ่าย
1
ขณะดูภาพถ่าย ให้แตะหน้าจอเพื่อแสดงแถบเครื่องมือ แล้วแตะ
2
เมื่อได้รับข้อความแจ้ง ให้เลือก
ตัวแก้ไขภาพ
3
แตะ >
ครอบตัด
4
แตะ
ครอบตัด เพื่อเลือกตัวเลือก
5
หากต้องการปรับกรอบการครอบตัด ให้แตะขอบของกรอบดังกล่าวค้างไว้ เมื่อวงกลมที่ขอบหายไป ให้ลาก
เข้าหรือออกเพื่อเปลี่ยนขนาดกรอบ
6
แตะมุมใดมุมหนึ่งในสี่มุมค้างไว้เพื่อปรับขนาดทุกๆ ด้านของภาพที่ครอบตัดพร้อมๆ กัน เมื่อวงกลมที่ขอบ
หายไป ให้ลากมุมตามต้องการ
7
หากต้องการเลื่อนกรอบการครอบตัดไปยังพื้นที่อื่นของภาพถ่าย ให้แตะด้านในของกรอบดังกล่าวค้างไว้ แล้ว
ลากกรอบนั้นไปยังตําแหน่งที่ต้องการ
8
แตะ
9
แตะ
บันทึก เพื่อบันทึกสําเนาภาพที่ครอบตัด
วิธีใช้เอฟเฟกต์พิเศษกับภาพถ่าย
1
ขณะดูภาพถ่าย ให้แตะหน้าจอเพื่อแสดงแถบเครื่องมือ แล้วแตะ
2
เมื่อได้รับข้อความแจ้ง ให้เลือก
ตัวแก้ไขภาพ
3
แตะ หรือ แล้วเลือกตัวเลือก
4
แต่งภาพตามต้องการ แล้วแตะ
บันทึก
วิธีเพิ่มกรอบให้ภาพถ่าย
1
ขณะดูภาพถ่าย ให้แตะหน้าจอเพื่อแสดงแถบเครื่องมือ แล้วแตะ
2
เมื่อได้รับข้อความแจ้ง ให้เลือก
ตัวแก้ไขภาพ
3
แตะ จากนั้นเลือกตัวเลือก
4
ถ้าต้องการบันทึกสําเนาภาพถ่ายที่แต่งเสร็จแล้ว ให้แตะ
บันทึก
วิธีปรับการตั้งค่าแสงของภาพถ่าย
1
ขณะดูภาพถ่าย ให้แตะหน้าจอเพื่อแสดงแถบเครื่องมือ แล้วแตะ
2
เมื่อได้รับข้อความแจ้ง ให้เลือก
ตัวแก้ไขภาพ
3
แตะ จากนั้นเลือกตัวเลือกและแก้ไขตามต้องการ
4
ถ้าต้องการบันทึกสําเนาภาพถ่ายที่แต่งเสร็จแล้ว ให้แตะ
บันทึก
วิธีตั้งค่าระดับความอิ่มตัวของสีในภาพถ่าย
1
ขณะดูภาพถ่าย ให้แตะหน้าจอเพื่อแสดงแถบเครื่องมือ แล้วแตะ
2
เมื่อได้รับข้อความแจ้ง ให้เลือก
ตัวแก้ไขภาพ
3
แตะ จากนั้นเลือกตัวเลือก
4
ถ้าต้องการบันทึกสําเนาภาพถ่ายที่แต่งเสร็จแล้ว ให้แตะ
บันทึก