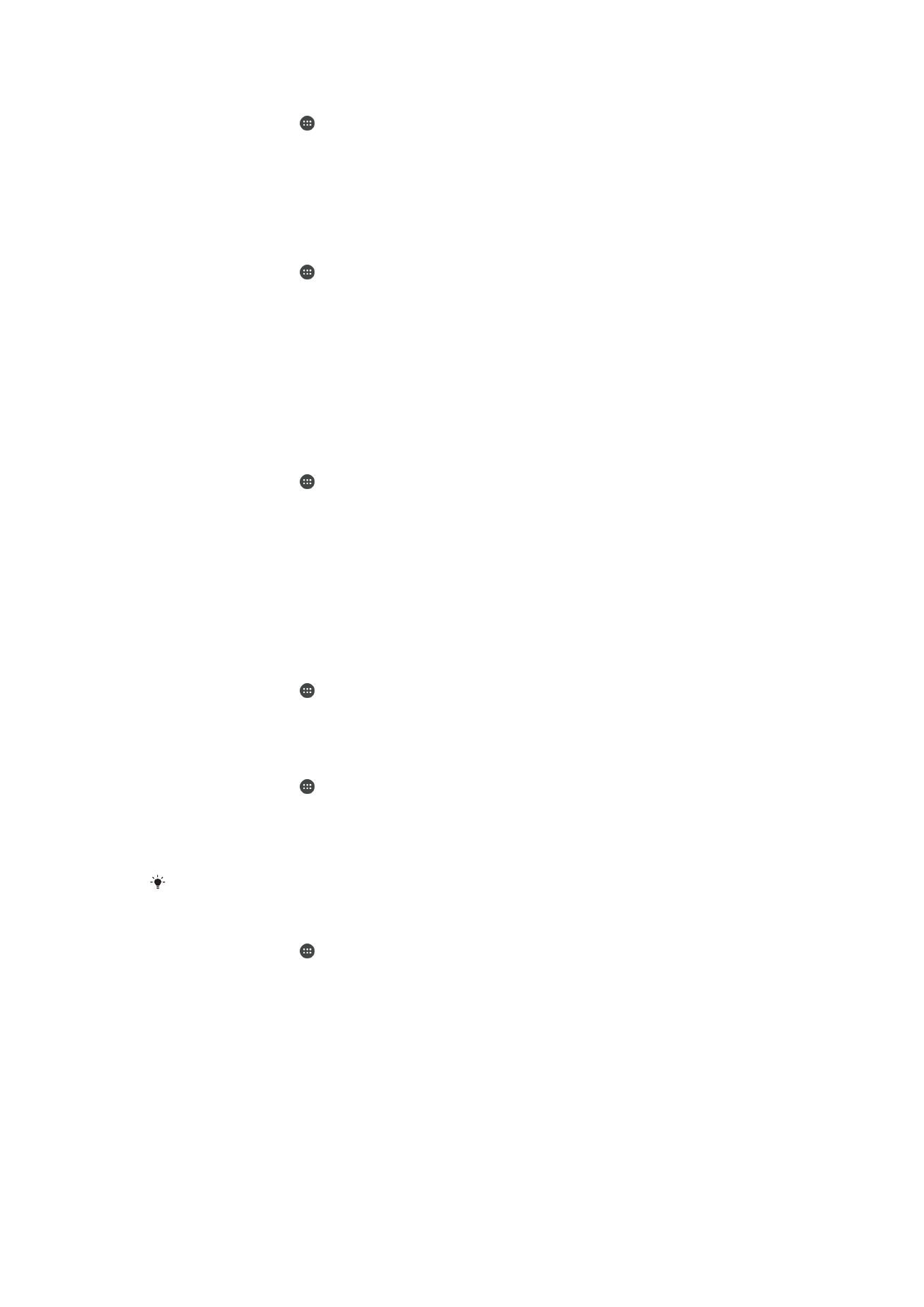
多個使用者帳號
您的裝置支援多個使用者帳號,可讓不同的使用者個別登入並使用裝置。無論您是與其
他人共用同一裝置,或將裝置借給其他人使用一陣子,多個使用者帳號都能有效運作。
首先設定裝置的使用者即成為該裝置的擁有者。只有擁有者才可以管理其他使用者的帳
號。除了擁有者帳號以外,還有兩種不同類型的帳號:
•
一般使用者:此帳號類型適用於定期使用您裝置的人。
55
此為本出版品的網際網路版,
©列印後限供個人使用。
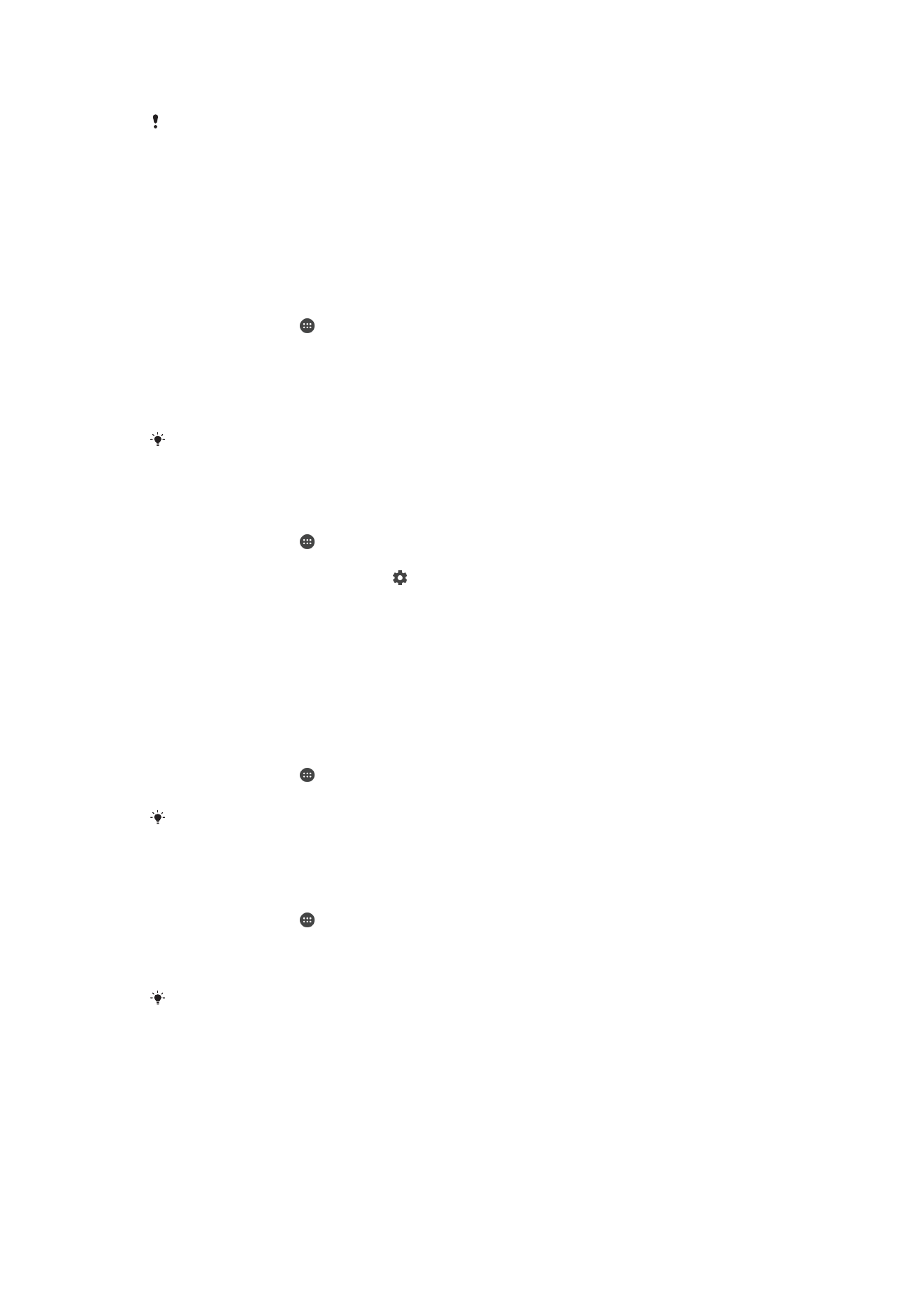
•
訪客使用者:針對只想要暫時使用您裝置的人,請啟用訪客帳號選項。
部分功能僅擁有者可使用。例如,只有擁有者才能允許
Google Play™以外的其他來源的下載項
目。
關於一般使用者帳號
藉由新增一般使用者帳號,您可以讓不同使用者擁有不同的主畫面、桌布和一般設定。
他們亦可分別存取應用程式及檔案的記憶儲存體,例如音樂與相片。您最多可以在裝置
上新增七個一般使用者帳號。
新增常用使用者帳號
1
確定您已登入為擁有者,也就是首先設定該裝置的使用者。
2
在主畫面中,輕觸 。
3
尋找並輕觸設定
>使用者>新增使用者。
4
輕觸確定。新帳號已建立。
5
輕觸立即設定。螢幕會鎖定而且在右上角會出現代表該新增使用者的圖示。
6
向上滑動以解鎖螢幕。
7
依照螢幕上的指示為該使用者設定帳號。
您也可以從任意螢幕上的狀態列新增常用使用者帳號。只要將狀態列向下拖曳並輕觸使用者圖
示,然後輕觸新增使用者即可。
將常用使用者帳號從裝置刪除
1
確定您已登入為擁有者。
2
在主畫面中,輕觸 。
3
尋找並輕觸設定
>使用者。
4
輕觸您要刪除的使用者名稱旁的 ,然後輕觸移除使用者
>刪除。
關於來賓使用者帳號
如果有人只想要暫時使用您的裝置,您可以為這位使用者啟用來賓帳號。使用來賓模式
時,您的裝置開機後會呈現新安裝的系統形式,且僅裝載預先安裝的應用程式。當來賓
使用完裝置之後,您便可徹底清除工作階段,讓下一位來賓能夠使用保持全新狀態的裝
置。來賓帳號已預先安裝,不得予以刪除。
啟動來賓使用者帳號
1
確定您已登入為擁有者,也就是首先設定該裝置的使用者。
2
在主畫面中,輕觸 。
3
尋找並輕觸設定
>使用者>訪客。
您也可以從任何畫面上的狀態列啟動來賓使用者帳號。只要將狀態列向下拖曳並輕觸使用者圖
示,然後輕觸新增訪客即可。
清除訪客工作階段資料
1
確定您已登入訪客帳號。
2
在主畫面中,輕觸 。
3
尋找並輕觸設定
>使用者。
4
尋找並輕觸移除訪客。
5
輕觸移除。
只要登入訪客帳號,您也可以在任何畫面上的狀態列中清除訪客工作階段。只要將狀態列向下拖
曳並輕觸使用者圖示,然後輕觸移除訪客即可。
56
此為本出版品的網際網路版,
©列印後限供個人使用。
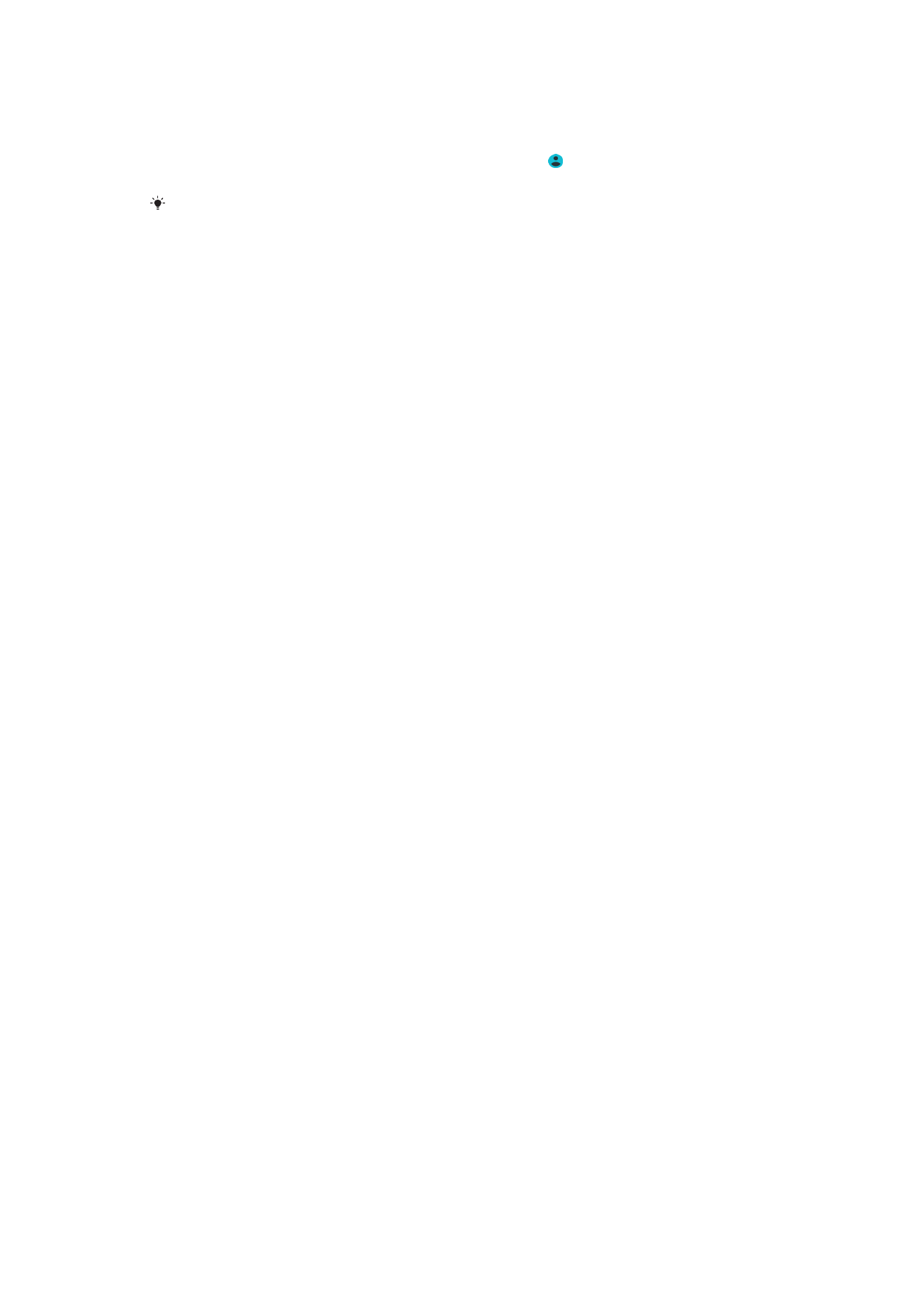
切換多位使用者帳號
若要在多個使用者帳號之間進行切換
1
若要檢視使用者清單,請將狀態列向下拖曳,然後輕觸 。
2
選取您要切換的使用者帳號。然後會出現該使用者帳號的鎖定螢幕。
當您切換至來賓帳號時,輕觸重新開始可清除先前的工作階段,輕觸是,請繼續則可繼續進行先
前的工作階段。
設定多個使用者帳號
在含有多個使用者的裝置上,有三種不同類型的設定:
•
可由任一使用者變更的設定,而且會影響所有使用者。範例包括語言、
Wi-Fi、飛航模式、
NFC 和藍牙(Bluetooth®)。
•
只會影響個別使用者帳號的設定。範例包括自動資料同步化、螢幕鎖定、新增的各種帳
號以及桌布。
•
只有擁有者看得到的設定,但會影響所有使用者,例如
VPN 設定。
57
此為本出版品的網際網路版,
©列印後限供個人使用。