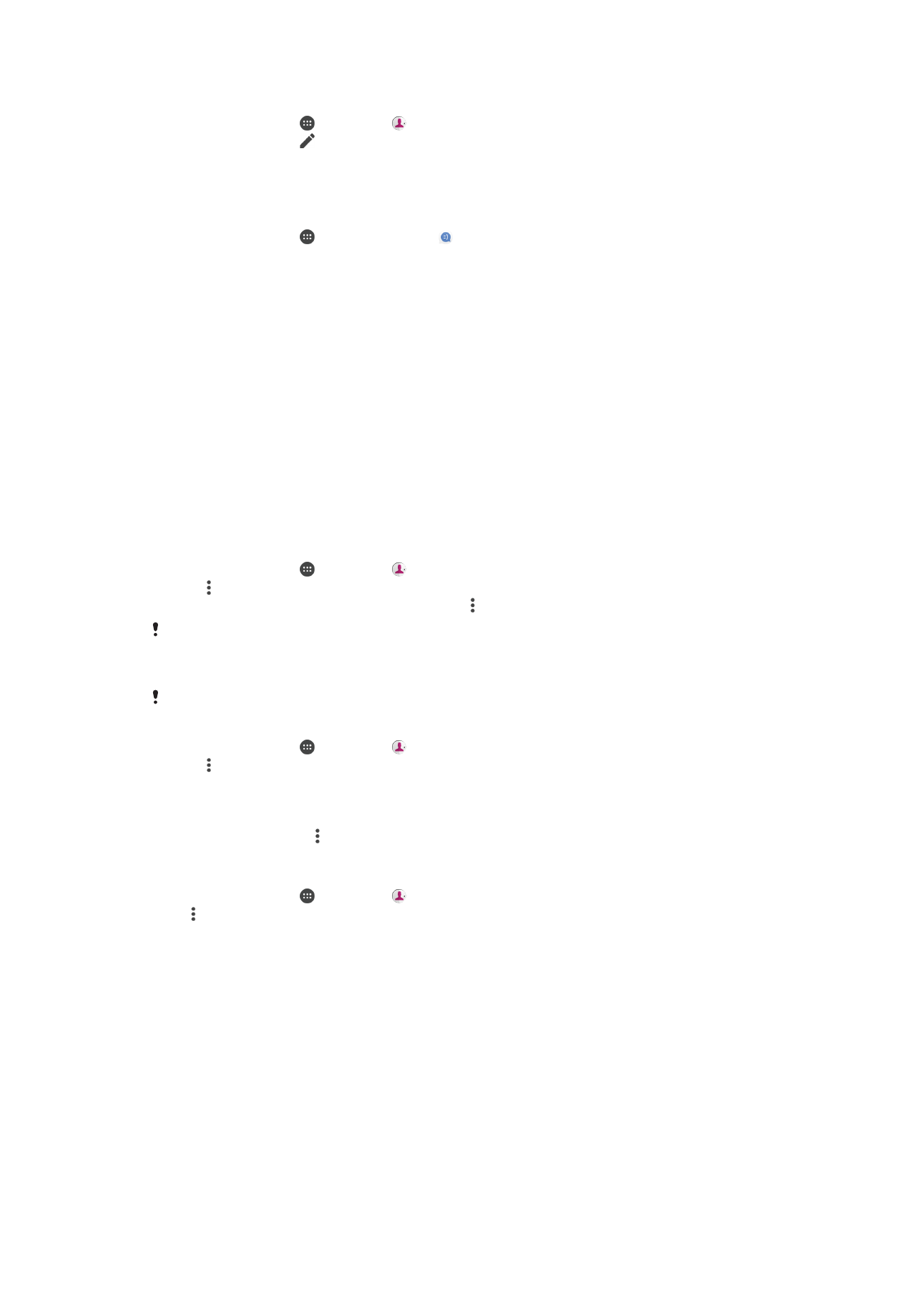
傳輸通訊錄
將通訊錄傳輸至您的新裝置有幾種方式。您可以透過線上帳號將通訊錄同步化,或是從
其他裝置直接匯入通訊錄。
如果您使用線上帳號與舊裝置同步化通訊錄,例如
Google Sync™或 Microsoft
®
Exchange ActiveSync
®
,則可使用該帳號將通訊錄傳輸到新裝置。
您可以將通訊錄複製到記憶卡、使用藍牙
®
技術,或將通訊錄儲存至
SIM 卡。如需有關
從舊裝置傳輸通訊錄的更明確資訊,請參閱相關的使用手冊。
如需選擇傳輸方法的詳細資訊,請移至
www.sonymobile.com/support/
。
若要將您新裝置上的通訊錄與同步化帳號進行同步化
1
在主畫面中,輕觸 ,然後輕觸 。
2
輕觸 ,然後輕觸管理帳戶。
3
選取要與其同步化通訊錄的帳號,然後輕觸
> 立即同步化。
您必須先登入相關的同步化帳號,才能與其同步化通訊錄。
若要從 SIM 卡匯入通訊錄
將連絡人匯入
/匯出 SIM 卡時,接收資料的一方可能會出現重覆的連絡人資料。關於如何解決此問
題的資訊,請參閱
避免在通訊錄應用程式中有重複的項目
,位於
71 頁面。
1
在主畫面中,輕觸 ,然後輕觸 。
2
輕觸 ,然後輕觸匯入/匯出。
3
選取
SIM 卡。
4
選取要儲存通訊錄的位置。
5
選取要匯入的連絡人。若要匯入個別連絡人,請尋找並輕觸該連絡人。若要匯入
所有連絡人,請輕觸 ,然後輕觸全部匯入。
若要從記憶卡匯入通訊錄
1
在主畫面中,輕觸 ,然後輕觸 。
2
按 ,然後輕觸匯入/匯出
> 從 SD 卡或內部儲存空間匯入(.vcf 檔案)。
3
選取要儲存通訊錄的位置。
4
輕觸 SD 卡。
5
以輕觸方式選取要匯入的檔案。
使用藍牙技術匯入通訊錄
1
確認已開啟藍牙功能並將裝置設為可供搜尋。
2
當系統通知您的裝置收到檔案時,請將狀態列向下拉並輕觸通知以接受檔案傳輸。
3
輕觸接受以開始檔案傳輸。
4
將狀態列向下拉。傳輸完成時,輕觸通知。
5
輕觸接收的檔案,然後選取儲存通訊錄的位置。