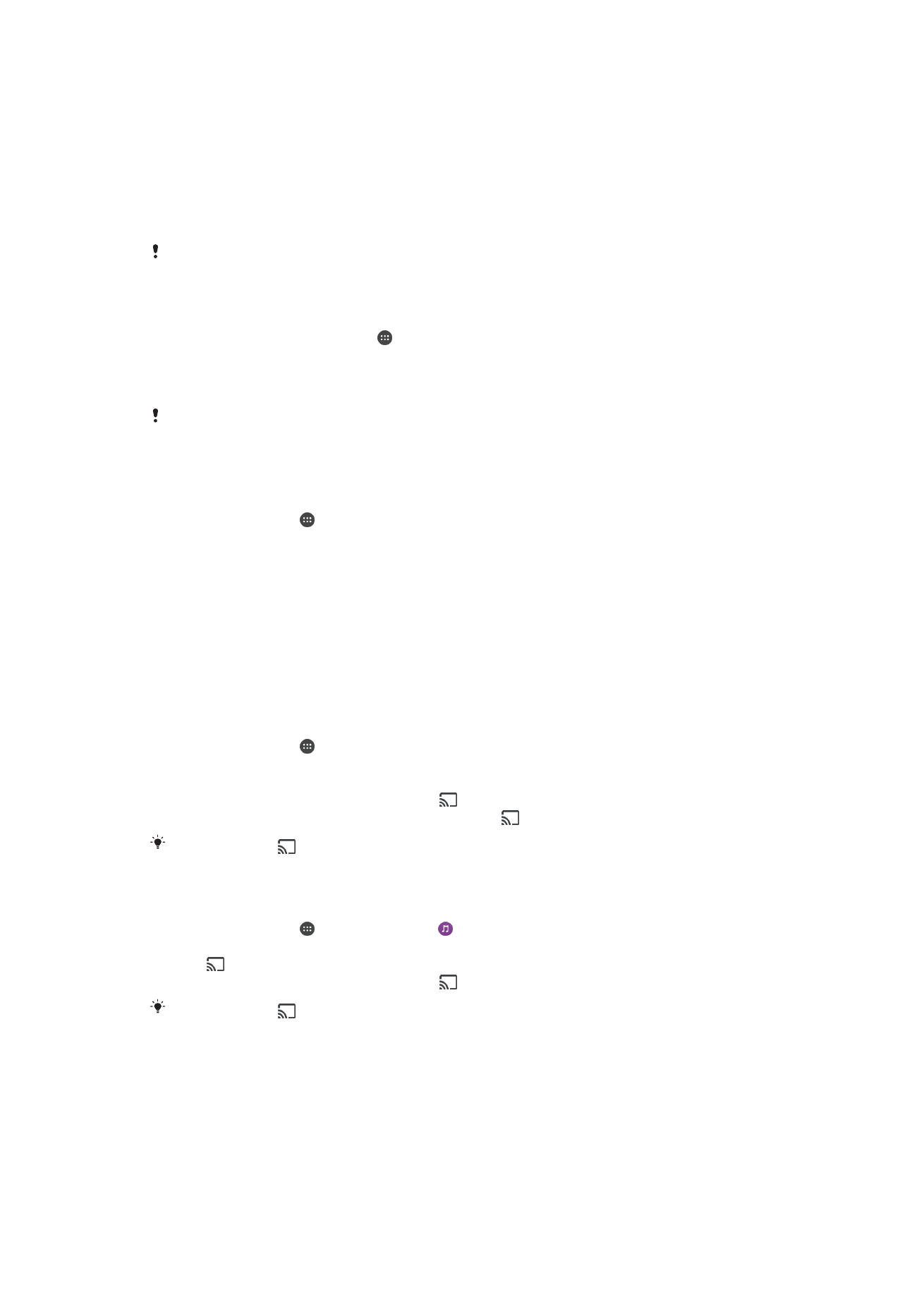
將裝置連線至
USB 配件
您可使用
USB Type-C™主機轉接器將裝置連接至 USB 配件,例如 USB 大量儲存裝置、
遊戲控制器、
USB 鍵盤及 USB 滑鼠。如果 USB 配件具有 USB Type-C 接頭,就不必用
到
USB Type-C 主機轉接器。
104
此為本出版品的網際網路版,
©列印後限供個人使用。
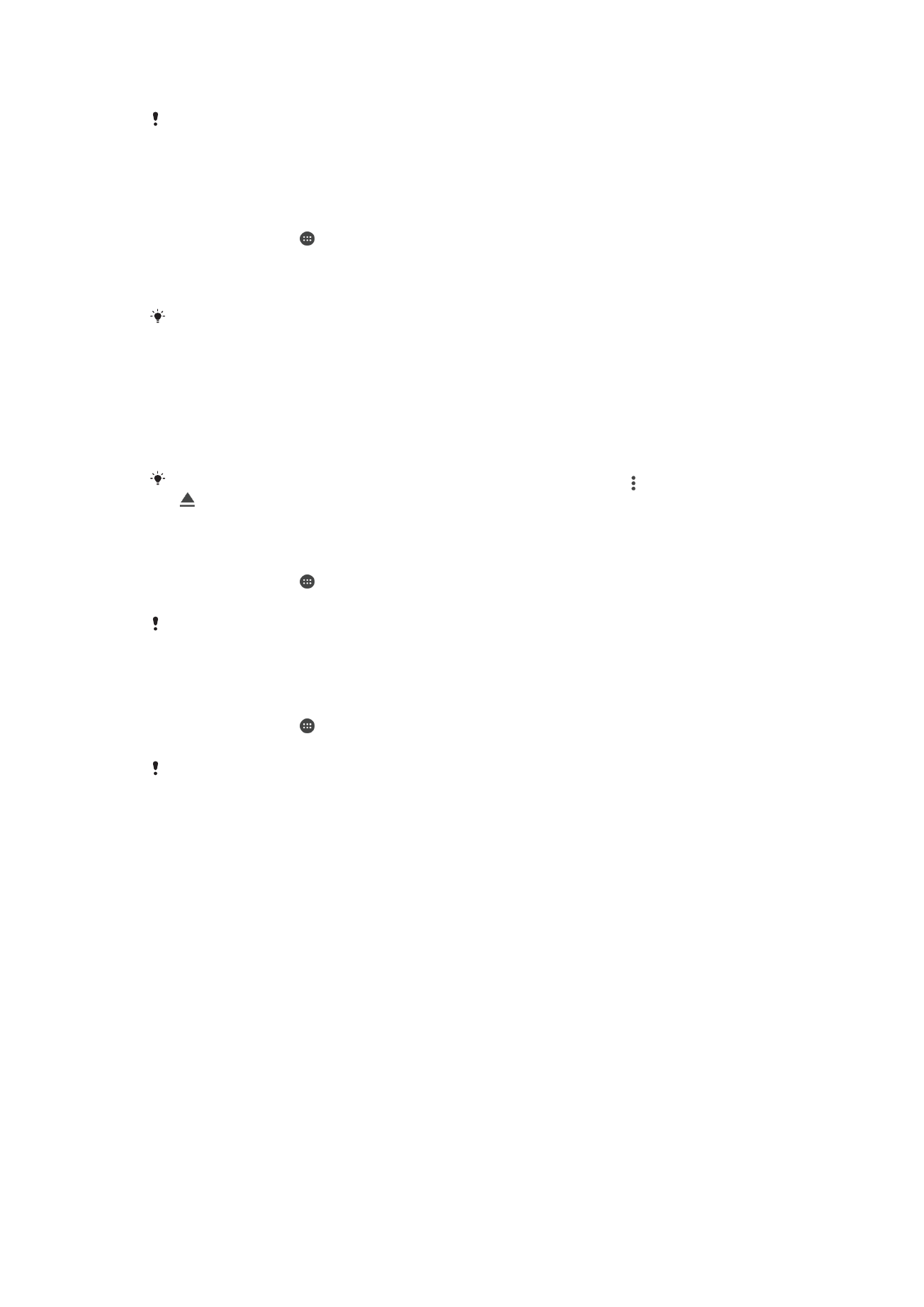
USB Type-C 主機介面卡需另行購買。Sony 不保證您的裝置可支援所有 USB 配件。
本裝置具有無蓋式
USB Type-C 連接埠。如果裝置與水接觸,請務必待連接埠完全乾燥後,再插
入
USB Type-C 連接線。
使用 USB Type-C
™主機介面卡存取 USB 大量儲存裝置上的內容
1
將
USB Type-C 主機介面卡附加至您的裝置,然後將介面卡連接至 USB 大量儲存
裝置。
2
在主畫面中,輕觸 。
3
尋找並輕觸設定
> 裝置連線 > USB 連線。
4
如要存取
USB 儲存裝置上的檔案和資料夾,請使用檔案管理員應用程式,例如
File Commander。
您也可以在您的裝置上開啟相關的媒體應用程式,以直接檢視內容。例如,您可以開啟相簿應用
程式以檢視儲存在
USB 大量儲存裝置上的相片。
將 USB 大量儲存裝置中斷連線
1
若要開啟通知面板,請將狀態列向下拖曳。
2
輕觸 Android 系統旁的向下箭頭。
3
輕觸下拉式清單中的退出。
4
從裝置取下
USB Type-C™主機轉接器。
若沒有顯示ˋ通知,輕觸可攜式儲存空間旁的設定
> 儲存空間與記憶體 > > 進階 > 儲存空間 >
。
使用 USB Type-C
™主機介面卡來連接 USB 配件
1
將
USB Type-C 主機介面卡附加至您的裝置,然後將介面卡連接至 USB 配件。
2
在主畫面中,輕觸 。
3
尋找並輕觸設定
> 裝置連線 > USB 連線。
設定遊戲控制器、
USB 音效和 USB 乙太網路配件時可能需要額外的步驟或軟體。Sony 不保證您
的裝置可支援所有
USB 配件。
若要連線 USB Type-C
™配件,請使用 USB Type-C 接頭
1
將
USB Type-C 配件的 USB Type-C 接頭連接至您的裝置。
2
在主畫面中,輕觸 。
3
尋找並輕觸設定
> 裝置連線 > USB 連線。
Sony 不保證所有配備 USB Type-C 接頭的 USB Type-C 配備均支援您的裝置。